How to Repair Microsoft Edge on Windows 10 and Windows 11
Microsoft Edge is getting more and more popular. It is now the second most popular browser behind Google Chrome. But like Chrome and Firefox, Microsoft Edge can run into problems. Chrome and Firefox have reset options to help fix problems with those browsers. Did you know that Microsoft Edge has a repair option you can use to fix most common problems? It does and we’re going to show you how to use it.
How to Repair Microsoft Edge (Windows 10)
Step #1. Right-click the Start button.
Step #2. Click on Settings
Step #3. Click on Apps
Step #4. In Apps, click on Apps & Features on the left side then scroll down on the right side and find Microsoft Edge
Step #5. When you find Microsoft Edge click on it, then click “Modify”.
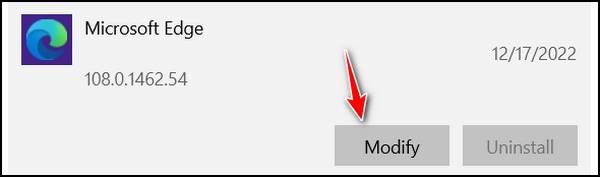
Step #6. Once you click on “Modify”, you’ll get a user account control warning asking if you want to allow this “app” t make changes to your computer. Click yes and you’ll see the Repair Microsoft Edge dialog appear.
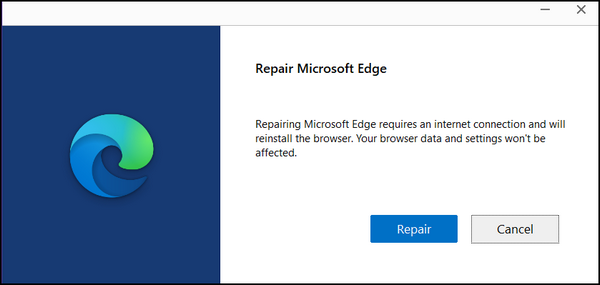
Click on the blue “Repair” button to repair Microsoft Edge.
How to Repair Microsoft Edge (Windows 11)
Step #1. Right-click the Start button.
Step #2. Click on Settings
Step #3. Click on Apps
Step #4. In Apps, click on “Installed apps”, then scroll down and find Microsoft Edge.
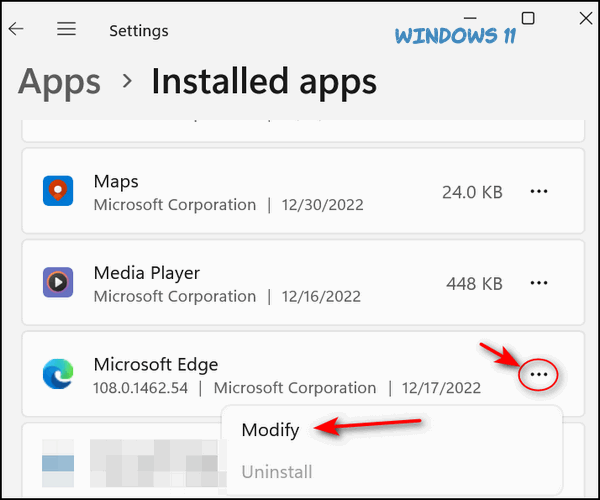
Step #5. When you find Microsoft Edge, find the three horizontal dots icon to the right and click on it. When you click on it, you’ll get a User Account Control warning asking if you want to allow this “app” to make changes to your computer… click “Yes”.
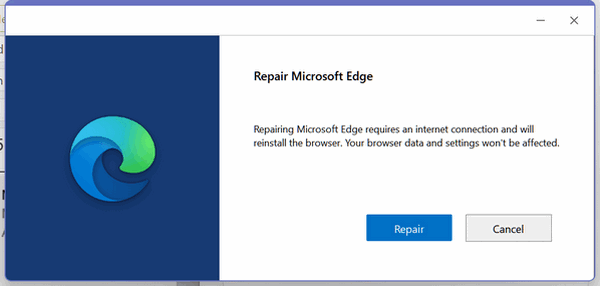
Step #6. When the Repair Microsoft Edge dialog appears, click on the blue “Repair” button.
And now you know how to repair Microsoft Edge in Windows 10 and Windows 11.

