How to Repair Windows 10 using SFC and DISM
We’ve covered how to use SFC (System File Checker) to check your Windows PC for missing or corrupted Windows System Files several times before. But today, we’re going to take it one step further. We’re going to show you how to use SFC and DISM (Deployment Image Servicing and Management) together, to repair or replace corrupted, damaged or missing Windows System Files.
We’ll start by running SFC (System File Checker) to check Windows System Files.
**And before you do this… you should know that if you’re using Windows 7 games or if you’re running Windows 7 Games, Windows Mail or Outlook Express on Windows 10, SFC will break them. Since those programs were not made for Windows 10, SFC will identify and remove them as corrupted/damaged Windows System Files. So, if you’re using Windows Mail, Outlook Express, or Windows 7 Games on your Windows 10 PC, they will not work after you run System File Checker – you’ll need to go through whatever installation process you did in the first place to get them working again**
Now, with that out of the way, let’s run SFC (System File Checker) to scan and check the integrity of your Windows’ System Files. If it finds any missing, damaged or corrupted system files, SFC will attempt to replace them with the correct files.
You may want to use SFC if you think your computer is not working as it should be. While all of us Windows computers knows that there are many things that could cause or Windows PCs to run poorly or differently than it normally does, missing, corrupted, or damaged system files often problems and therefore we should check them. Good news! The SFC tool makes this easy to do.
How to Run System File Checker (SFC)
Open a administrator Command Prompt. Press Windows Key + X then click on “Command Prompt (Admin)” – or type CMD in Taskbar search, right-click on CMD when it appears at the top and choose “Run as administrator”.
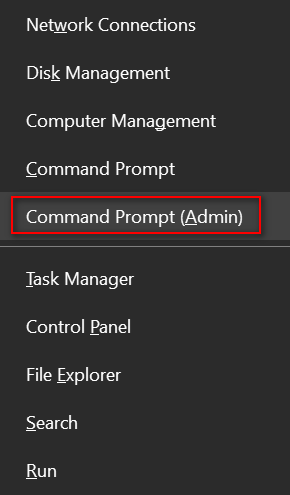
At the prompt type SFC /SCANNOW and press Enter. Notice there is a space after SFC.
It will take some time to scan your system. In most cases it should take between 10 and 15 minutes.

If SFC does not find any errors or if you get the result that tells you: “Windows Resource Protection found corrupt files but was unable to fix some (or all) of them. You should run DISM and a prudent second step in the process to replace missing Windows System Files and/or to repair corrupted or damaged Windows System Files. DISM can fix damaged files that can prevent the System File Check from working correctly.
Sometimes damaged files can also affect System File Checker, and even if you are able to run SFC, it may not be able to detect problems – or fix problems it finds. And this is when you should use the DISM tool. .
Repair Windows System Files Using DISM Tool
Always run System File Checker (SFC) before running DISM. Many times SFC will find and fix problems. But it’s also quite common that SFC finds problems but cannot fix them or doesn’t find any problems at all when problems do exist.
If you think your computer has problem and SFC tells you that it found no integrity violations, you may want to run DISM to double-check. If you get the message that “Windows Resource Protection found corrupt files but was unable to fix some (or all) of them”, you should use the DISM tool to repair any damaged files that might be preventing SFC from working correctly.
How To Run DISM.
1. Type CMD in Taskbar search
2. Right-click on Command Prompt when it appears at the top & choose “Run as administrator”
3. At the Command Prompt type this (exactly):
DISM /Online /Cleanup-Image /RestoreHealth
and press the Enter Key

Make sure you type the command exactly as shown with spaces after DISM, Online, and Cleanup-image.
4. DISM will check your PC’s system files for corruption or damage and automatically fix any problems that it finds.
Running the DISM tool generally takes 10 to 20 minutes to complete.
You may notice that at some points DISM may appear to be doing nothing. Sometimes it will appear to be stuck at 20%. This is common. Be patient and let DISM run and finish its work without interruption. If you interrupt it, it won’t repair anything, and you’ll have to start all over.
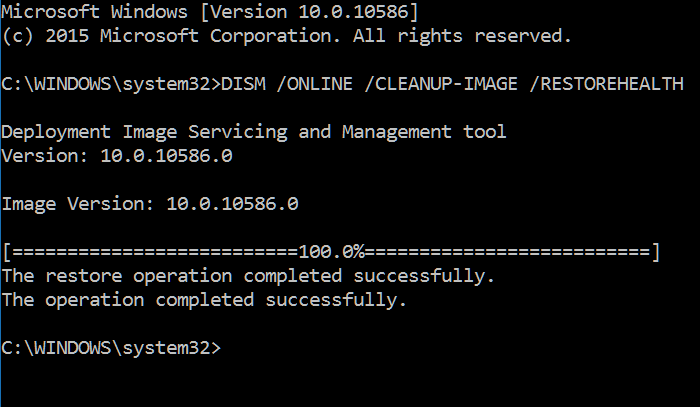
After DISM has finished running, restart your computer and then run the SFC (System File Checker) again to replace any remaining missing, damaged or corrupted files.



Hello,
Following your article “How to Repair Window 10 using SFC and DISM” [of InfoAve daily of 07/02/17] I’ve tried to run DISM as explained. [I ran SFC brfore and the results were OK].
I got ERROR 87 and the program had stopped. A copy of the window and the LOG file are included within a ZIP archive, uploaded to one of my ‘cloud’ storages.
Here is the link: https://1drv.ms/u/s!AmRhdbSGqWwBg682V5FaqfclGxipmA.
I’ll mostly appreciate getting your comments concerning the issue.
Thanks,
Eldad
Looked at your file. I’m not sure what version of Windows you’re using. It looks to me like you have some files missing that can’t be repaired using simple methods. However, if this is your only problem I would not do anything rash like Windows reset or a repair install (assuming you’re using Windows 10)
I ran the SFC File checker and it didn’t find any violation.
I attempted to run the DSIM cleanup image and restore health as you showed, and I let it sit there for 2 hr. and 1/2 and it did nothing but the blinking light cursor light. I did use Administrator Command Prompt and I was very certain that I had it typed right. Mine looked exactly like you illustration, but nothing happened. I clicked enter and I typed in exactly what you showed including the spaces. I wonder what happened. I can’t attach anything, because I don’t have a link to show you. I could in an e-mail, but not here. I thought maybe your estimated time would be more than the 10 to 20 minutes and that is why I just let it sit for that long. I have Win 10 and have Build 16299.98.
Sonjia -It sounds like you have some serious Windows issues. One of the things about Windows 10 is you can do a System Reset. Both of us have done done resets on our personal PCs to fix serious problems. While you’ll need to reinstall your desktop programs, System Reset saves all your personal files and folders and then reinstalls Windows. At some point you reach a point where a problem can’t be fixed – Windows 10 offers you an almost certain way to fix your computer. We have written about it several times. If you need any more help, let us know.