How to Reset Chrome and Clear Browsing History
How to Reset Chrome
Updated on 7/2/24
In Chrome open Settings, type chrome://settings/ in the address bar, or click the 3 vertical dots icon at the top right corner of Chrome.
In the left menu, click “Reset settings”.
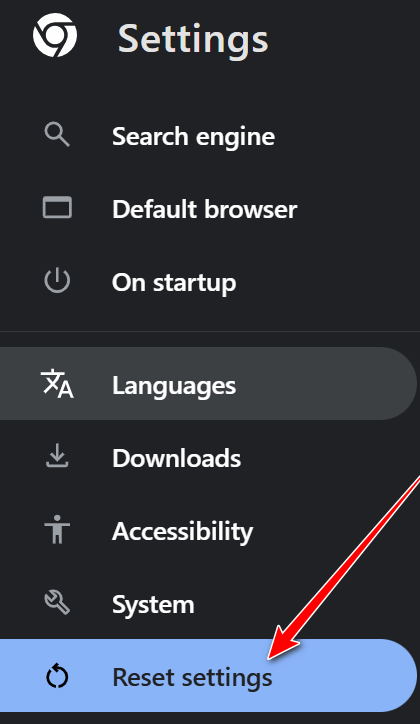
In the “Reset setting” dialog, click on “Restore settings to their original defaults”.
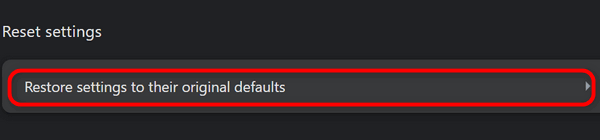
Click on the arrow (as shown above), the Reset dialog appears (see below).
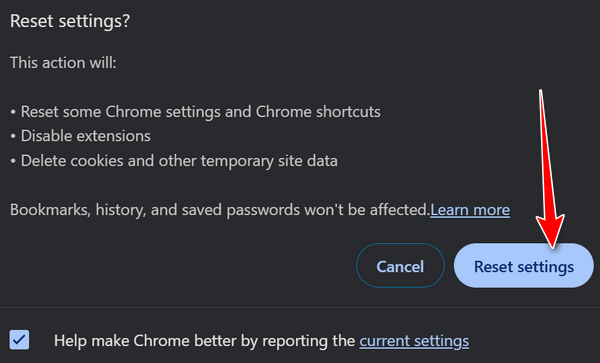
Click the “Reset settings” button and wait while Chrome resets. Then close Chrome and re-open it. Chrome will be reset to its defaults and all your extensions will be disabled. You can re-enable any extensions you need (and you’re sure they’re safe) by opening Extensions:
Type chrome://extensions/ in the address bar.
Click on “My extensions” on the left.
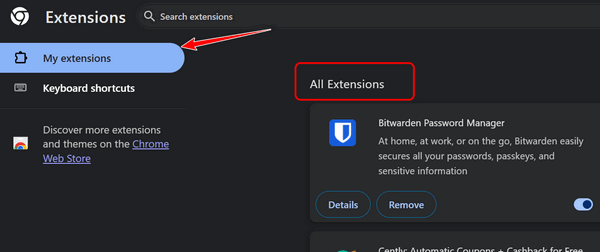
You’ll see your extensions listed and all non-default extensions will be disabled. Find the extensions you want to enable and turn the switch to the “On” position.
Remove any extensions you do not recognize or any you do not use.
When you’re done, close the Extensions settings page.
The Quick Way to Clear Your Chrome Browsing History
If you use the Google Chrome browser, here’s the fastest way to clear your browsing data short of creating a bookmark.
Open Chrome, and press CTRL+SHIFT+DELETE on your keyboard. Chrome’s “Clear browsing data” dialog will open.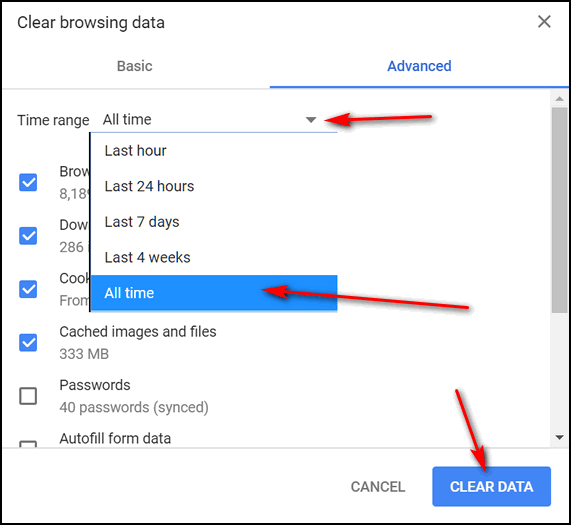
Using the Down arrow, you can select how far back you want to go to delete browsing data from Chrome. Choose the option “All time”. This will clear all of your browsing history and cache.
You can also check or uncheck what you want to clear under “Clear the following items…” We suggest you choose only these four (see below) especially if you have Chrome save your site passwords:
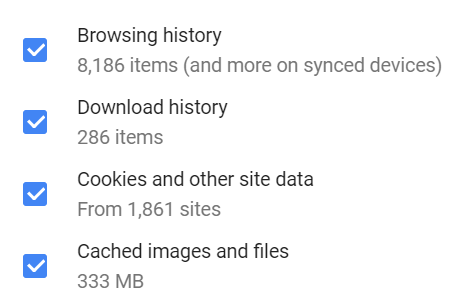
When you’ve selected the “All time” option, and the four items we suggest, click the blue “CLEAR DATA” button.
When the process completes, close Chrome and reopen it.
Remember: Clearing cookies will log you out of sites that you’re logged into. The next time you visit those sites, you’ll have to enter your login credentials again (even if you save your passwords as recommended above).


What about Firefox?
We take care of Firefox users in our post today ( 10 Feb 2018).
Hi TC and EB,
I had the same problem with the pop-up’s about Viruses being detected on Google Chrome, appearing from the ‘Notifications’ tab.
Thanks to your website, I downloaded and installed ‘BleachBit’ and totally cleared the Cache of Google Chrome and then restarted my PC.
I got a ‘splash screen’ asking if I wanted to re-open the closed Google Chrome pages and I clicked ‘No’. It totally cleared those pop up’s.
As a precaution I ran Windows Defender to ensure there was nothing untoward.
Thank goodness for your website, a life saver. Thank you.
Ron (U.K.)
Does not remove extensions only disables them.
From the linked article…”Then close Chrome and re-open it. Chrome will be reset to its defaults and all your extensions will be disabled. You can re-enable the extensions you need (and you’re sure they’re safe) by opening Extensions…” Resetting (refreshing)
Firefox removes add-ons (extensions).
Thank you TC for your emails helping me to solve my problem
I think you and Darcy should be called Saint TC and Saint Darcy
I also think that if you liked to double or triple your charges for anything you do, I for one would be happy to pay and I am sure others would too. We want to keep you two in business if not luxury
Cheers
Tricia from Australia
Thank you, thank you, thank you. Your suggestion fixed the hijacked browser. You have defeated the Microsoft Overlord. I bow down to your knowledge.
Marsha P.
hi. i have try outlook every time i open my eastlink web mail im using win 10 can i get rid of this annoying notice
I don’t understand your question. Eastlink Webmail had nothing to do with Outlook unless you set up your email in Outlook. So maybe you can clarify why you’re using Webmail & Outlook? Outlook, as least as I think you’re referring to it, is an email client. There’s also Outlook Webmail. So, you’ll need to clarify your question.