How to Reset Windows 10 or Windows 11 and Keep Your Personal Files
If your computer is running badly, things are slow, features no longer work correctly, or are missing and you’re ready to throw up your hands in disgust – or run out and buy a new computer, a “fix” might be easier than you think.
Windows 10 and Windows 11 have options to reset your computer and keep your personal files (pictures, documents, music, videos, favorites, etc). This reset option removes Windows, reinstalls Windows, then replaces your personal files and folders in their original locations. When the reset is done, all your files and folders will be right where you left them, but you’ll need to reinstall any programs that you installed. A reset is like reinstalling Windows without losing all your personal files and folders.
See our tutorial here to learn how to reset Windows 10 keep your personal files.
Here’s how to reset Windows 11 and keep your personal files.
Although Windows 11 may look very different than Windows 10, it’s important to remember that Windows 11 started as Windows 10 version 21H2 (code-named the Sun Valley update). So, Windows 11 could have been just another version update of Windows 10 had Microsoft not decided to name it “Windows 11”.
The following steps show you how to reset your Windows 11 PC and keep all your files
1.) Right-click the Windows 11 Start button and choose Settings > System > Recovery.
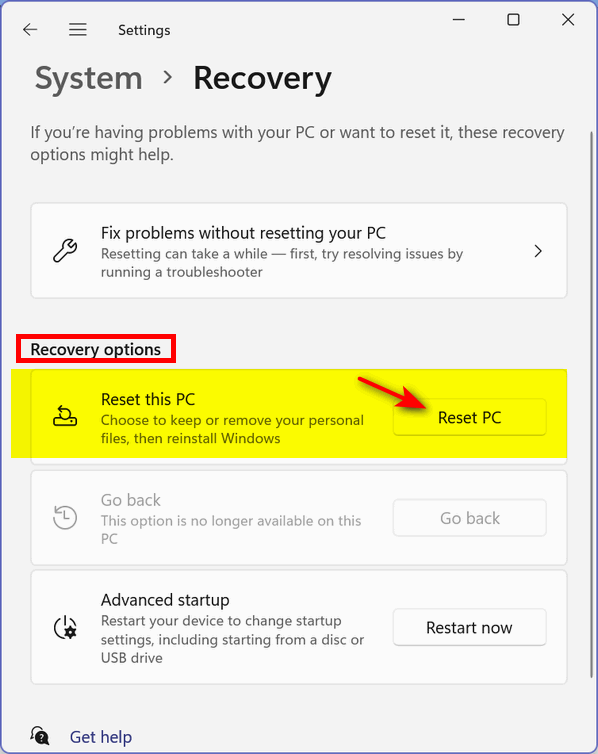
2.) This is an important step. If you want to keep all your files and folders, choose “Keep my files”.
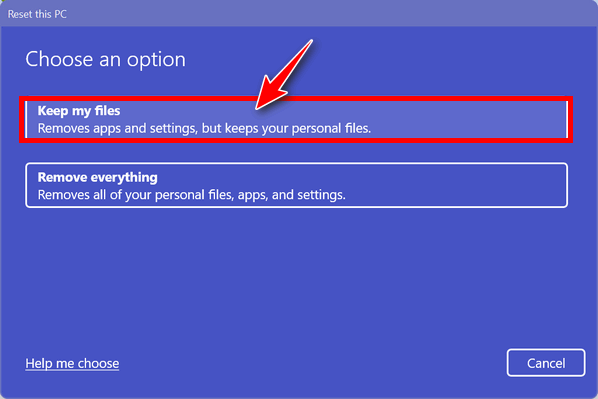
3.) Next choose whether you want Windows to use files from your computer or files from Microsoft to reinstall Windows. If your computer is running very poorly, we suggest you choose the Cloud download option although it will take longer to complete.
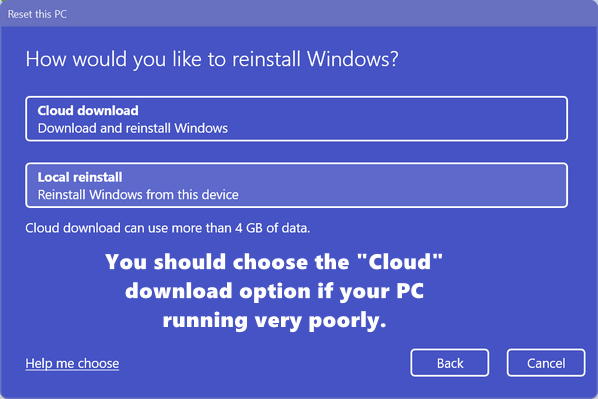
4.) The next dialog shows you the settings you’ve chosen thus far. If they are not what you want you can change your settings here.
If the settings are as you want them, click “Next” to proceed.
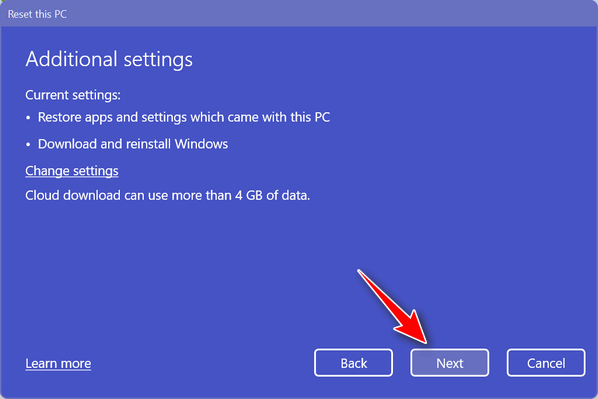
5.) The following dialog will summarize the reset options you’ve chosen and give you an overview of what the reset option(s) you’ve chosen will do. You can also if you choose, click on “View apps that will be removed” to see a list of programs/apps that will be removed by the reset. Remember: Windows will leave a list of programs/apps that were removed on your desktop you can reference after the reset has been completed.
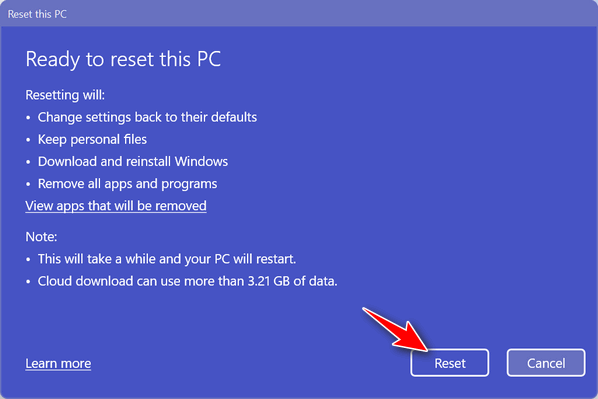
After a reboot, the saved settings, data files, and apps are applied to your new Windows installation. So doing a reset is essentially the same as reinstalling Windows while keeping all of your personalization settings and personal files.
The complete Reset process usually takes 45 to 60 minutes. The Cloud download option will take a bit longer than the local option depending on the speed of your Internet connection.
Wait! Before you go…
Every week we help dozens of people with their computers without charge or any expectation of payment. And we have helped many folks who have fallen for tech support scams or other scams designed to steal their money.
And we now depend more on readers like you to help keep us going. Your donation helps us to help more people with their computers and helps us keep everyone safer online.
Please help support our small business and help us to keep on helping you.


