How to Restart Windows Explorer
First — why would you want to restart Windows Explorer? Well, there are several reasons, but here are the two main reasons.
1. Your start button, the Windows 10 Settings app, or some other Windows feature stops working.
.
2. Your computer suddenly starts running poorly and/or seems non-responsive at times.
How to restart Windows Explorer in Windows 10
Hold down the Ctrl and Shift and Esc keys to bring up Task Manager. Find “Windows Explorer” in the list, click on it and then click the “Restart” button.
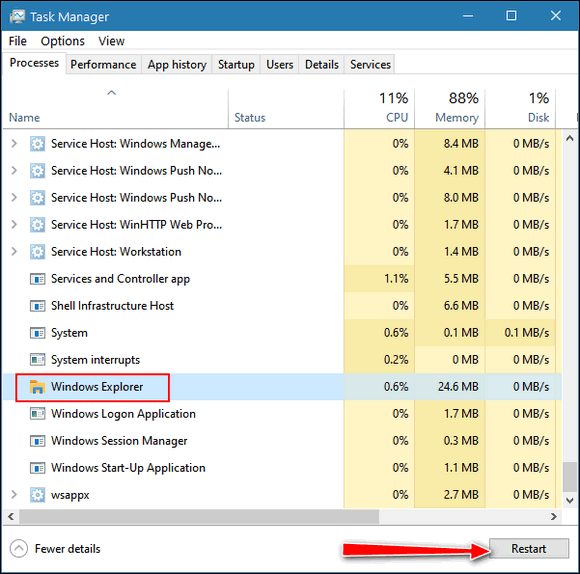
If you see more than one Windows Explorer process end them all. No worries.
When you restart the Windows Explorer process it also terminates the Desktop shell, so right away you’ll notice that all your desktop and taskbar icons disappear. Don’t worry. They’ll all reappear in a minute or so.
If your computer seems sluggish or if your Start menu, Windows 10 Settings app, or some other Windows feature stops working try restarting the Windows Explorer process.
If restarting the Windows Explorer process does not help, try restarting your computer.


When I did this I got: Do you want Task Manager to make changes?”
If you follow the instructions in the article it opens Task Manager.