How to Run System Restore When You Can’t Boot Your Computer Normally
If you’re having serious problems with your Windows 10 computer, there’s a good chance you won’t be able to start Windows at all. But don’t worry, we’re going to show you how you can run System Restore without booting into Windows.
1. Boot to the Advanced Startup Options Menu
Turn your computer off. While holding down the SHIFT key turn on your computer on using the power switch. Continue holding down the SHIFT key until you see the Advanced Startup Options menu appear.
2. From the Advanced Startup Options menu click “Troubleshoot”.
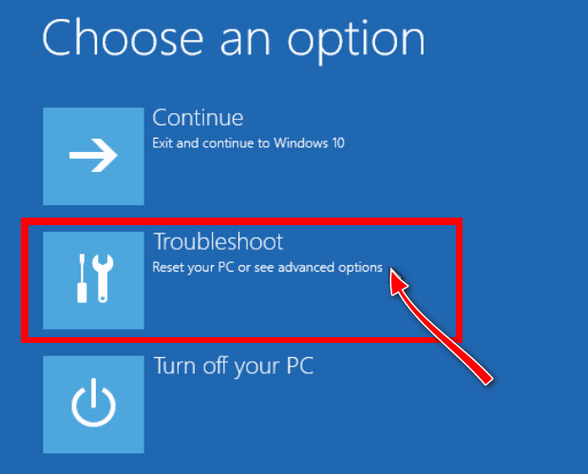
3. Click “Advanced Options”.
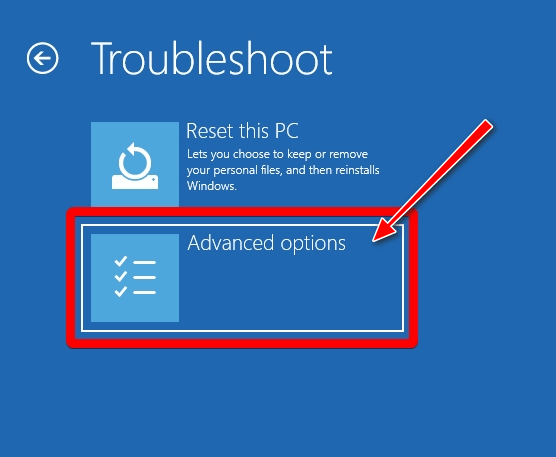
4. Choose “System Restore”.
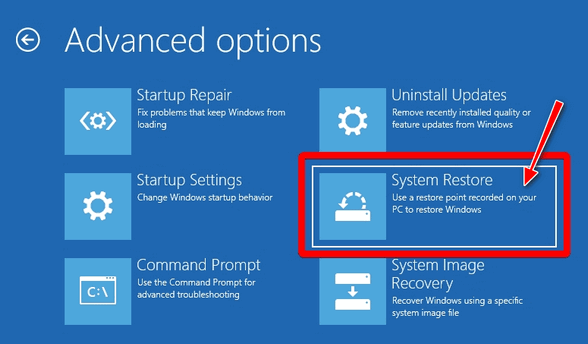
5. Click “Next”
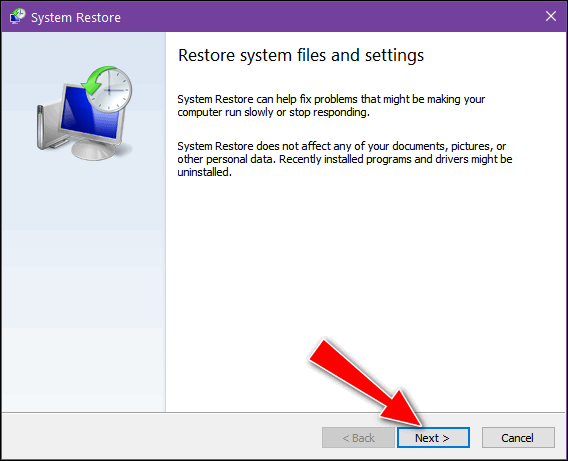
6. Choose the restore point you want to use
You’ll need to choose a restore point that was created before your problems began. Click on the restore point you want to use then click “Next”.
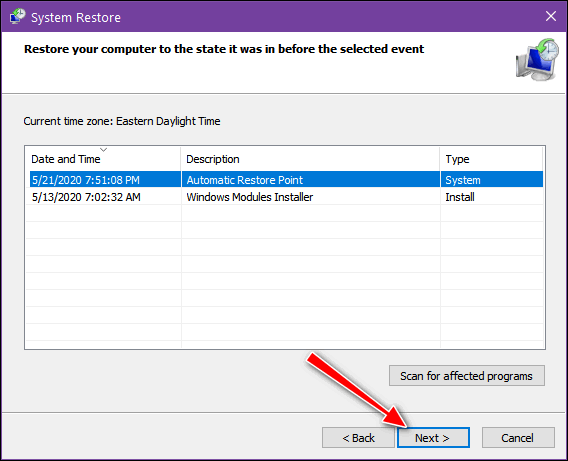
7. Confirm your restore point
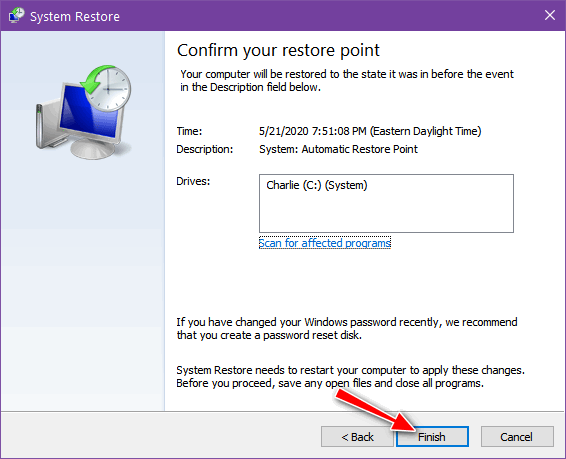
Make sure the restore point you want to use is the one you selected before you click “Finish”.
8. Warning Message and Confirmation
You’ll have one more chance to cancel System Restore.
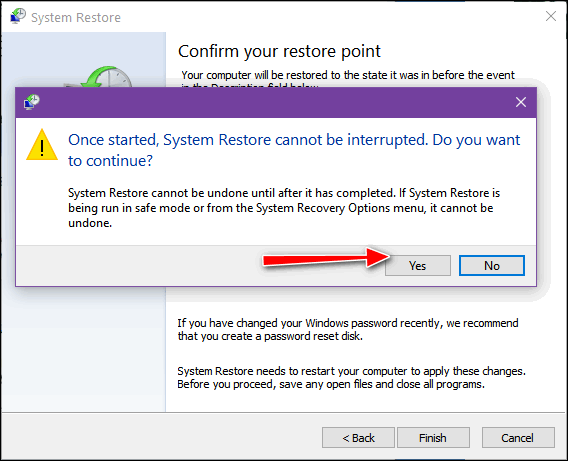
Once you start System Restore you can’t cancel it – so there is no turning back. System Restore can take an hour or more, so if you’re using a laptop make sure it’s plugged in. There may be times when your screen is blank and there is no activity at all. The worst thing you can do is assume System Restore is not working and restart or shut down your PC. If you do, you could cause irreparable damage to your Windows installation. So don’t turn off your computer even if it looks likes it’s stopped working or looks stuck.

9. Restart your computer
You’ll get a message that the System Restore process completed successfully – or that it was not successful. If it was successful, you’ll get an on-screen notification that will have a restart button at the bottom. Click the restart button to restart your PC.
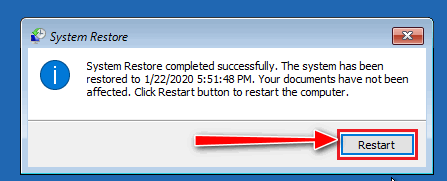
After you restart your computer, if all went well, your PC should now start normally and the problems that prevented your PC from booting normally have been repaired.


Hi TC & EB,
The great System Restore which I manually create every week, also clearing redundant restores points
Add to this a regular 2-3 week full backup to an external hard drive and a regular scan with Emsisoft equals peace of mind.
On another external hard drive is a system clone.
“Trust No-one”, not quite, Trust TC & Darcy (for over 20 years. 😉