A Pictorial Tutorial: How to Save Your Google Chrome Bookmarks
You can export all of your Chrome bookmarks into a single HTML file that you can use to import bookmarks back into Chrome if you get a new computer or you just want to keep a copy of all your bookmarks in a safe place – a safe place being any place other than your Windows drive (usually C:\).
The nice thing about the document you’ll create using this method is – all of your bookmarks will be clickable. So you can open them with Google Chrome or Aunt Tilly’s Universal Browser (I’m just being facetious about Aunt Tilly…she has no browser, but she does make great cookies and cookies and browsers do go together. Never mind.)
OK let’s get started.
Click on the settings icon in the top-right corner of Chrome. See? It’s circled below. Then click on Bookmarks…

screenshot 1
Behold! When you click on Bookmarks (above) you’ll see an option called Bookmark manager (below). Select it…that’s the way!

screenshot 2
When the Bookmark Manager opens , click the arrow next to “Organize” (see below):

screenshot 3
After you click “Organize” look at the very bottom and you will see “Export Bookmarks to HTML file” (see below – highlighted in green, duh!):

screenshot 4
Now gaze upon the screenshot below. You will note that Chrome will, by default, save the bookmarks document in your Documents folder, which is cool if your documents folder is on a different drive (other than C:\) like mine is. If not, we recommend you save it on an external or USB flash drive – and not on your C:\ drive. Just some good advice from your Uncle TC and your old Aunt EB.
You will also note (see below) that Chrome assigns the file name for you which includes the date. You’can, however change it to whatever you want it to be – like No-donuts-just-coffee or whatever makes your little heart go pitter patter (is that a solecism, EB? or just plain old bad spelling?). Well, you know what I meant.
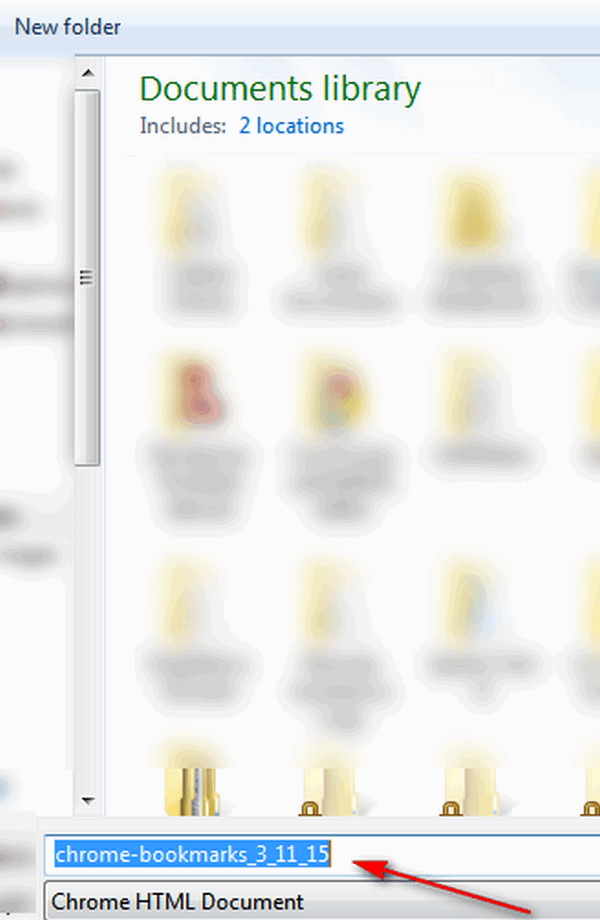
screenshot 5
And folks, I know you’re smart enough to click “Save” to save the document, but EB insisted I put a picture here so as to make sure we don’t get blasted for missing a step. So for those of you who need to see a Save button, behold there’s one below.

Screenshot 6
And that dear friends is how you export all your Chrome bookmarks to a HTML document. The document will have clickable links that you can open with any browser. And, if need be you can import them back into Chrome by opening the Bookmarks Manager, clicking Organize and clicking Import bookmarks from HTML file (look below!).
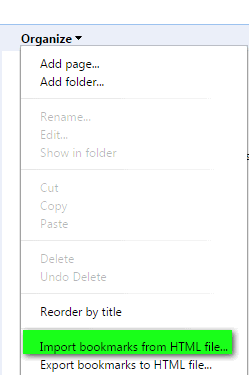
Screenshot 7
And that’s that! Go forth and save your Chrome bookmarks now or forever hold your pieces.


Oh my gosh…This is fantastic. Thank you so much for sharing this tip.
Love the way you illustrate the steps for us to follow.
Thank you for your continual guidance to those of us who are not expert computer users. We can always feel safe with your advice. I appreciate it greatly.
Thank you so much for doing this using pictures. That really helped me to solve my problem.
Thank you so much for your helpful information.
thank you