How to Save Your Google Chrome Bookmarks
This tip was updated 3/10/2018 for Chrome v 64 & newer.
You can export all of your Chrome bookmarks into a single HTML file that you can use to import bookmarks back into Chrome if you get a new computer or you just want to keep a copy of all your bookmarks in a safe place – a safe place being any place other than your Windows drive (usually C:\).
The nice thing about the document you’ll create using this method is – all of your bookmarks will be clickable. So you can open them with Google Chrome or Aunt Tilly’s Universal Browser (I’m just being facetious about Aunt Tilly…she has no browser, but she does make great cookies and cookies and browsers do go together. Never mind.)
OK let’s get started.
Click on the settings icon in the top-right corner of Chrome. See? It’s circled below. Follow the arrows below:
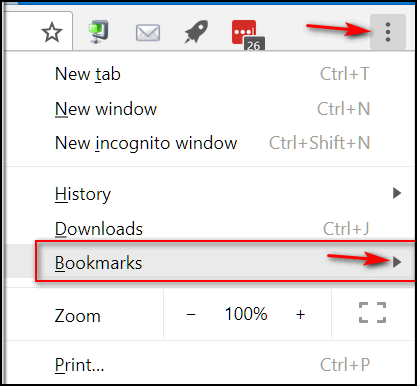
When you click on Bookmarks (above) you’ll see an option called Bookmark manager (below). Select it…that’s the way!
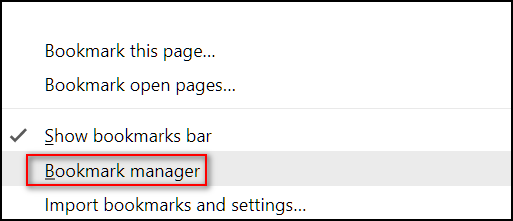
When the Bookmark Manager opens , click the icon that looks like 3 vertical dots:
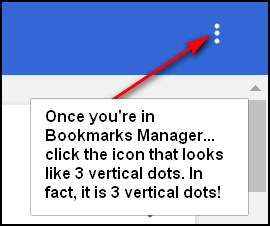
After you click (above) you’ll see “Export Bookmarks” (see below):
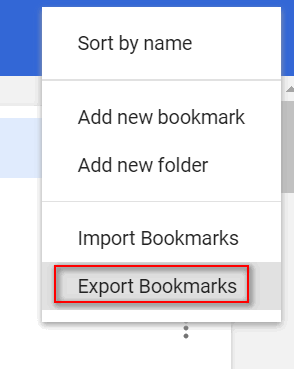
Now gaze upon the screenshot below. You will note that Chrome will, by default, save the bookmarks document in your Documents folder, which is cool if your documents folder is on a different drive (other than C:\). If not, we recommend you save it on an external or USB flash drive – and not on your C:\ drive. Just some good advice from your Uncle TC and your old Aunt EB.
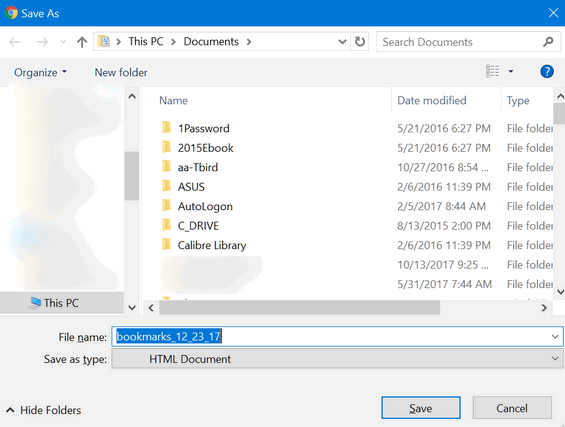
You will also note (see below) that Chrome assigns the file name for you which includes the date. You can, however change it to whatever you want it to be – like No-donuts-just-coffee or whatever makes your little heart go pitter patter (is that a solecism, EB? or just plain old bad spelling?). Well, you know what I mean.
Anyway, feast your eyes below and you’ll see I named my exported Chrome bookmarks to something pedestrian. However, if I lose my bookmarks I’ll be glad I named this file something meaningful – a name that will tell me what it is even if I look a year from now.
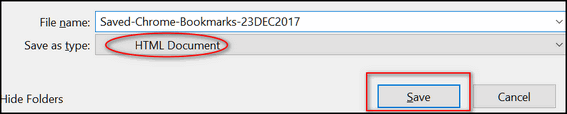
And folks, I know you’re smart enough to click “Save” to save the document, but EB insisted I put a red box around the “Save” button, like you would forget. Gee EB!
And that dear friends is how you export all your Chrome bookmarks to a HTML document. The document will have clickable links that you can open with any browser. And, if need be you can import them back into Chrome by opening the Bookmarks Manager. Here’s how:
Open Chrome. Press CTRL+SHIFT+O (letter O not zero) to open the Bookmarks Manager. Click the Bookmarks Manager menu icon (3 vertical dots):
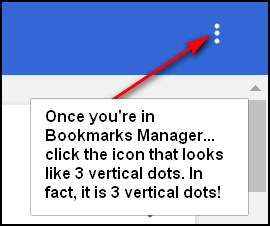
Next, from the menu, click on Import bookmarks.
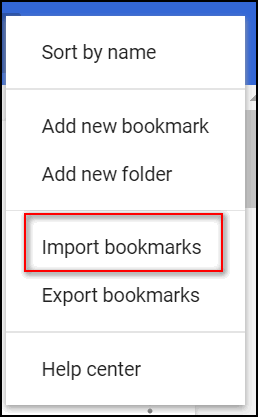
Next > Navigate to the bookmarks HTML document you exported from Chrome and select it:
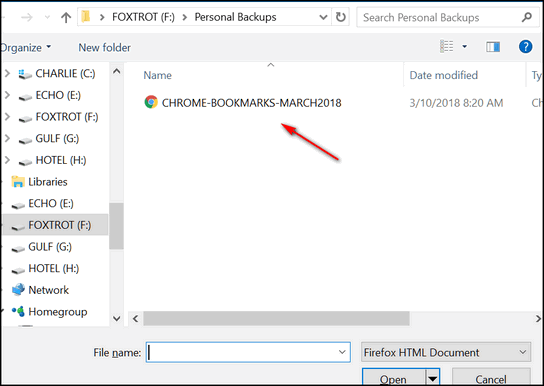
And that’s that! Now you know how to export and import your Chrome Bookmarks. And if you export (save) them regularly, you’ll never have to worry about losing your bookmarks.

