How to Schedule a Windows Update
Install updates on your schedule not Microsoft’s
One annoying thing about Windows is Windows updates. While they are essential and required for safe computing, they can be annoying in many ways. For instance, having your computer restart when you’re not ready could result in the loss of unsaved work. And sometimes, Windows updates can be inconvenient because they often take longer to complete than they should.
Before we get into how to schedule an update, to make updates less of a hassle, turn on the “Restartable apps” feature. This will automatically save your work before an update in apps that are restartable so you don’t lose anything you were working on or the web pages you were viewing when Windows updated. See this page to learn how to turn on Restartable apps.
Now, let’s schedule the update so you take control of when Windows updates your computer.
When an update is available you’ll see an icon in the taskbar notification area (near the clock). It looks like this…

When you click on that icon it opens the Windows Update page in Settings where you can schedule the update. Near the top right of that page, you’ll see “Restart now” with a down arrow next to it. Click the down arrow…
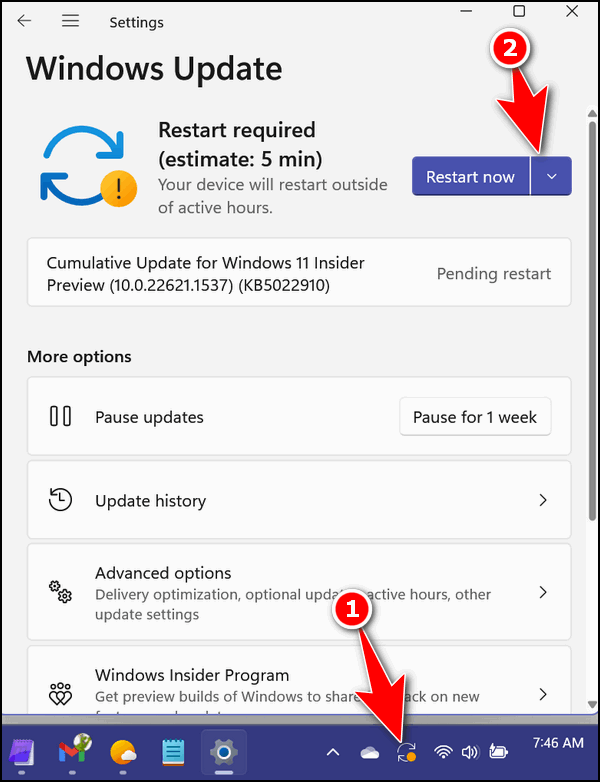
When you click the down arrow, you see the option to “Schedule restart” Choose that option…
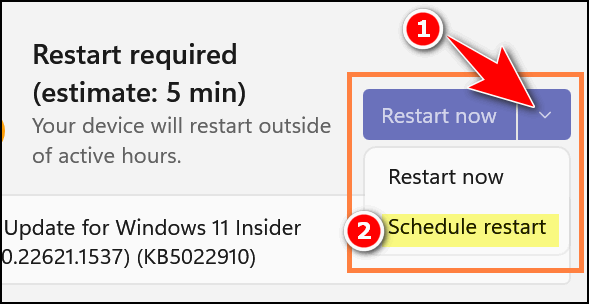
When you choose that option the “Schedule the restart” page opens. On that page, you can pick a day and a time…
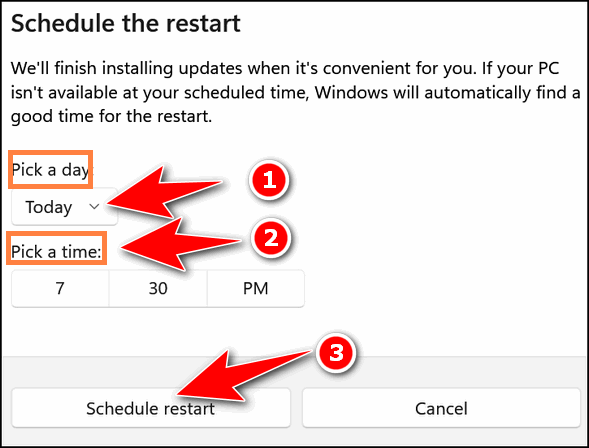
You’ll have the option to schedule the update anytime within 7 days. Choose a date and a time that you want to install the update and you’ll never have to worry about Windows updating unexpectedly.
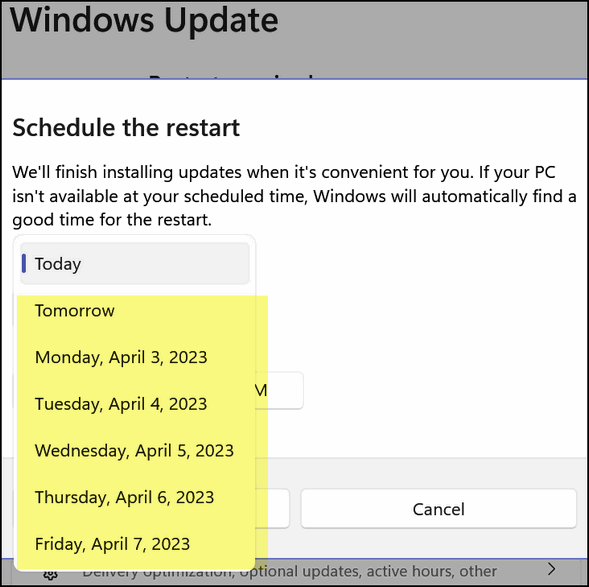
The “Update” icon will remain in your taskbar until the update is completed. If you need to change the date you chose for the update just click on the update icon again and follow the steps above. Each day another day is added to the list of dates you can schedule the update…
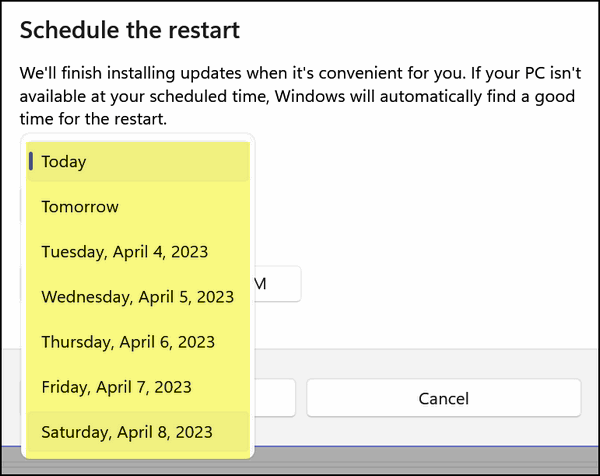
Thanks for reading… we hope this helps you improve your Windows experience.


If you select “Advanced options” you can delay it longer.
Thanks for reminding everyone. You can also delay it longer by waiting a couple of days – and right before the scheduled update you can delay it for several more days. This article was updated to cover Windows 11 as well. Windows 11 has “Advanced options” in Updates but they don’t cover delaying updates. In Windows 11 there’s a “Pause” setting. So we covered the basics for both windows 10 and Windows 11. The maximum number of days you can delay an update is 35 unless you want to edit the registry – and we don’t want to get into that.
thanks for this tip, and the many others you have provided over the
years. I work on posters and have had to redo some of my work because of an update.
I often save my work on the desktop so it is easier to find but lately my work does not show up on the desktop. I have to sign out of windows and then sign back in and then the posterr is there. what would cause this problem?
Hi Diane, this is not an uncommon problem. You don’t need to restart or sign out of Windows to refresh the desktop. You can do it more quickly and without signing out or restarting.
You can refresh the Windows desktop in several ways.
Method 1: Using the keyboard shortcut
Click on the Windows desktop (not on an icon) to make sure it’s in focus. Press the F5 key on your keyboard. This will refresh the desktop, updating any icons or files that have changed or been added.
Method 2: Using the right-click menu
Right-click anywhere on the Windows desktop (not on an icon). Select “Refresh” in the context menu that appears. This will refresh the desktop and update any changes.
Method 3: Using Task Manager
Right-click on the taskbar and select “Task Manager” from the context menu, or press the Ctrl + Shift + Esc keys on your keyboard to open Task Manager directly. In Task Manager, select the “Windows Explorer” process. Click the “Restart” button at the bottom right corner of the Task Manager window. The desktop will temporarily disappear and then reappear. It will be refreshed and updated.
We hope this helps you, Dianne.