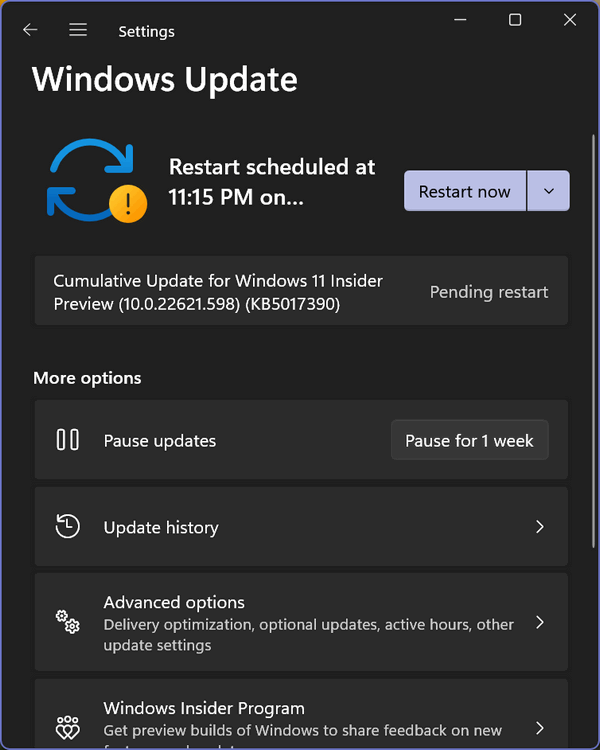How to Schedule Windows Update Restarts
This tutorial was created for Windows 11, but if you’re using Windows 10 you can schedule the same way.
We all know how important keeping our Windows computers updated is. But few things are more disruptive than when Windows Update restarts your computer to finish installing an update But you can take control of when your computer will restart to finish installing an update. Here’s how.
When a Windows update is pending, you’ll see the “Update restart pending” icon in the notification area of your taskbar (the area closest to the clock). You can see what the icon looks like in the screenshot below.

Click on that icon to open the Windows Update Restart dialog. When it opens, click the down arrow next to “Restart now”, then click on “Schedule restart” from the 2-item drop-=down menu that appears.

When you click on “Schedule restart”, you’ll see a list of days you can choose when Windows will automatically restart your computer to finish a Windows Update or Updates pending.

Select the day/date you want Windows to restart your computer and click “Schedule restart”. Then you’ll be able to choose a time when you want Windows to restart your computer to finish installing the update or updates
Select the time you want your computer to restart – then click the checkmark near the bottom of the dialog.
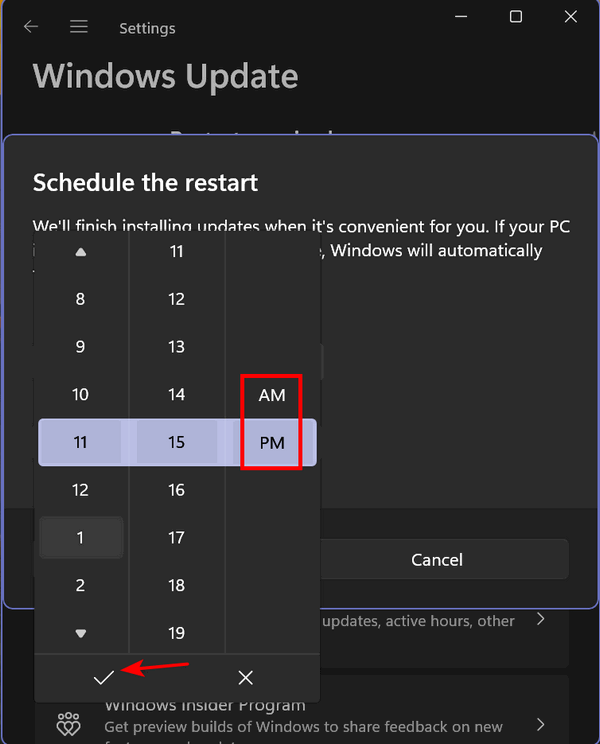
Once you have done that, Windows will restart your computer to finish updating your computer on the day and time of your choosing. No more surprise restarts!