How to See a List of All Your Recently Accessed Files & Folders
Did you know that every time you access a file or folder in Windows, it’s added to a list. It’s like leaving a paper trail of everything you’ve opened on your PC. Do you know how to see this list? It’s easy. Very easy.
Open a Run dialog by holding down the Windows Key and tapping the “R” key. Type RECENT in the Run dialog and press Enter or click “OK”.
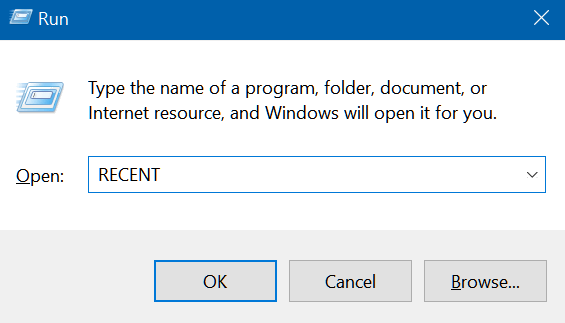
And you’ll see a long list of files you’ve accessed recently. The list is a lot longer than you can see in the screenshot below, because it’s been a long time since I’ve cleared my “Recent” folder in Windows 10.

On the other hand, I’ve kept my Windows 11 computer nice and clean!
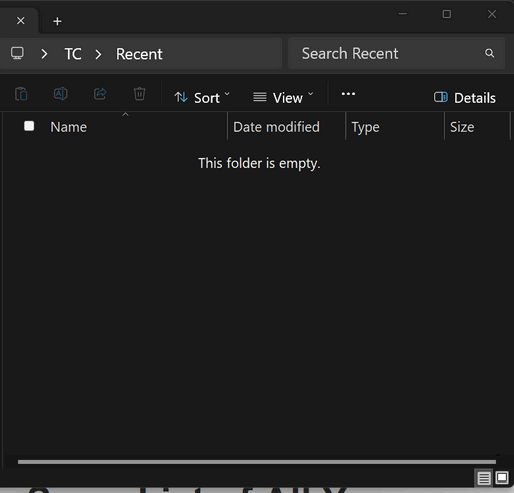
Windows 10 and 11 will also see recently accessed files and folders appea in File Explorer in the “Privacy” section. If you want to clear this list of recently access files and folders, do this:
Windows Key + R to open the Run dialog.
Type Control Folders in the run box to open File Explorer Options and click OK or press Enter.
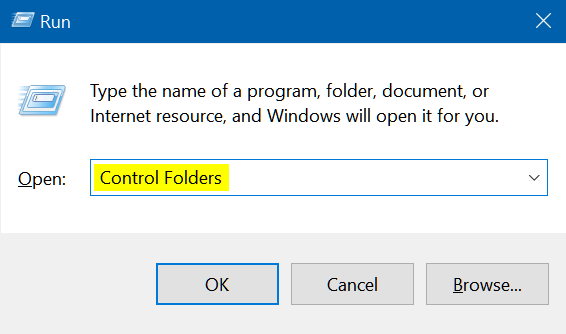
In File Explorer Options (Windows 10 and 11) under “Privacy”, next to “Clear File Explorer history” click the “Clear” button. See the screenshots below.
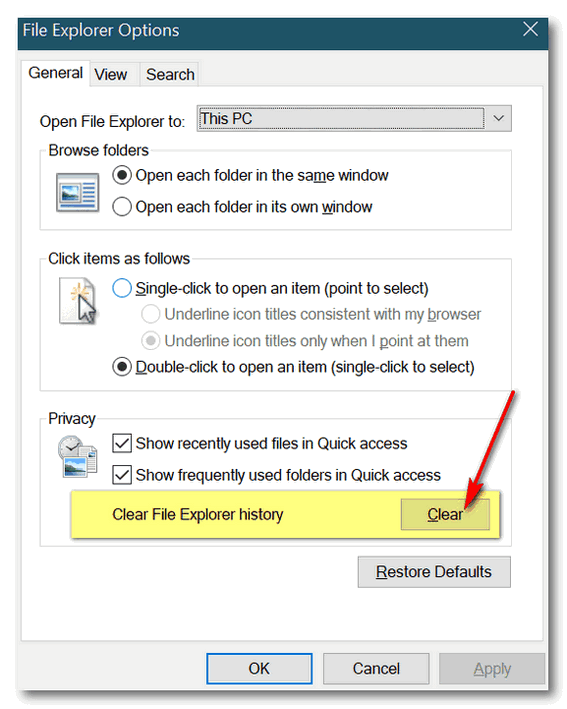
Above: Windows 10; Below: Windows 11 (make sure all 3 options under “Privacy” are selected)
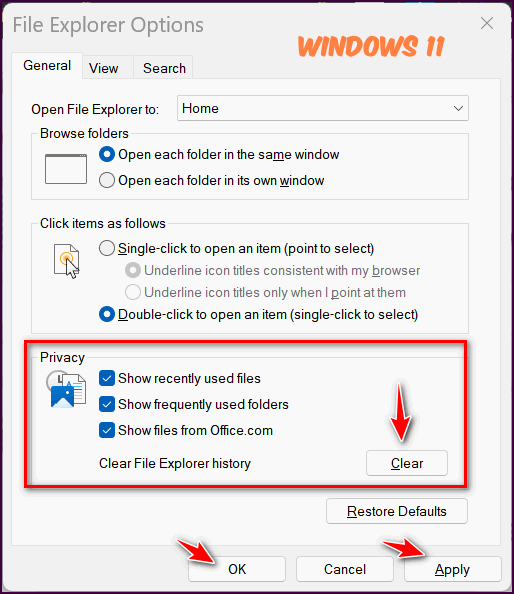
So now you know how you (or anyone with access to your PC and a little Windows knowledge) can see what files and folders you’ve recently accessed on your computer. And now you know how to clean that up!


Thank you so much!😊