A lot of you have been upgrading to Windows 7 or have purchased a new computer with Windows 7 installed. And as always, with a new installation of Windows, there’s a default Windows setting that causes users a lot of problems or at least quite a few frustrations.
For some reason, Microsoft hides certain files and folders. We’ve given it a lot of thought and we still can’t figure out why Microsoft hides certain files and folders by default. Many of these hidden files and folders are files and folders users would likely need to access. One of these kinds of folders is the App Data folder in c:\users\your user name\ . It’s hidden by default, yet many programs use that folder, and there are times when you’ll need to access it and won’t be able to. Since it’s hidden, you’ll think it doesn’t exist. Many programs’ have help files that tell you where they store data and other important files and where you can access them. But you might think these developers are either stupid or have lost their minds when you look for the App Data folder and you don’t see it. You might even conclude you don’t have one and fire off a letter to the developer and tell him or her that he or she is full of beans. But really you do have one, it’s right there hidden by Microsoft for some reason.
And the App Data folder is not the only folder you might need to access that is hidden. There are many others. So if you have a new computer or if you have installed Windows 7 recently – or if you’re planning to get a new computer for Christmas, this is a tip you’ll want to remember.
One of the first things you should do when you get a new computer or you upgrade to a newer version of Windows is to unhide hidden files and folders. You’ll save yourself a lot of trouble down the road if you do it right away — or if you haven’t done it on your computer do it right now.
It’s simple to do:
1. Press the Windows Key plus the E key to open Windows Explorer
2. On the Explorer menu click Tools, then Folder Options
3. In the Folder Options dialog, click the “View” tab
4. Tick the radio button next to “Show hidden files, folders, and drives”
5. (Optional) As long as you’re in this dialog it would be a good idea to unhide protected system files, even though Microsoft says it’s not recommended. We think you should – because you should be able to see whatever is on your computer. It is your computer after all. Looking at a file isn’t going to harm anything.
See the screen shot below —
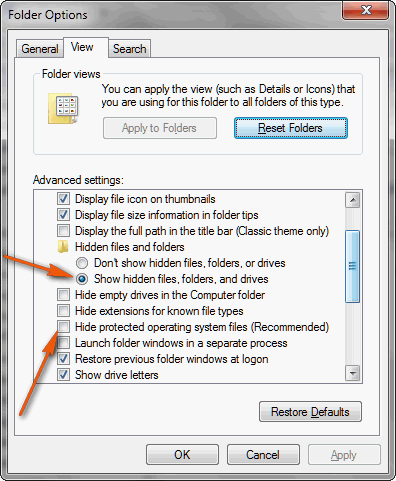


Sorry – Windows Key + E does not work
If the above tip does not work for you try this one
in Windows Vista.
1. Press the Windows Key and the E key. (Computer Screen)
2. Click on the Organize button.
3. Select Folder and Search Options.
4. Click the View Tab
5. Select show hidden files and folders.
I have Windows 7 and your tip (Windows+E) takes me to my “Computer” screen, so I followed Phil’s suggestion and it worked. Thanks!!!
I run XP SP3 Home edition 2005. I set the folder view options just as you show but I cannot see my cookies folder under HP_dministrator. I am running in administer mode.
I run Superantispyware and when it finds cookies I can query the program to show the location which it does and I can see all the cookie files. I cannot see them when using Windows Explorer. Any ideas as to why?