How to Show Hidden Files, Folders, and Drives (Windows 10 and Windows 11)
By default, Windows hides certain files, folders, and drives. But many times, the Windows tips we write and the ones you see online assume you can “see’ hidden files, folders, and drives.
Some files and folders in Windows are automatically marked as hidden because Windows doesn’t want you messing around with them. But, leaving them hidden hinders your ability to make changes that can enhance your Windows experience. As we’ve mentioned, many tips and tricks you find online assume you can view hidden files.
For example, if you need to access the AppData folder in your users’ directory, you’ll need to unhide hidden files, folders, and drives. And we think it’s a good idea that you be able to see all files, folders, and drives on your computer, and here’s an easy way to do it.
Windows 10
1.) Open File Explorer (Windows key + E is a great shortcut).
2.) Click on the “View” tab at the top.
3.) Tick the box next to “Hidden items”.
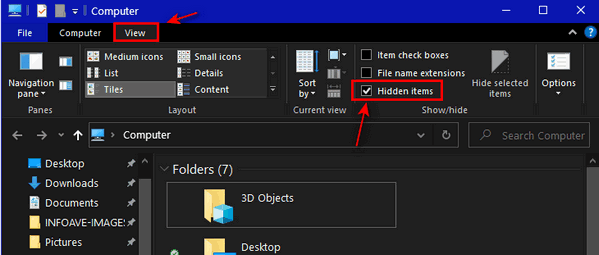
4.) Close File Explorer.
Windows 11
1.) Open File Explorer (Windows key + E ).
2.) Click on “View” at the top.
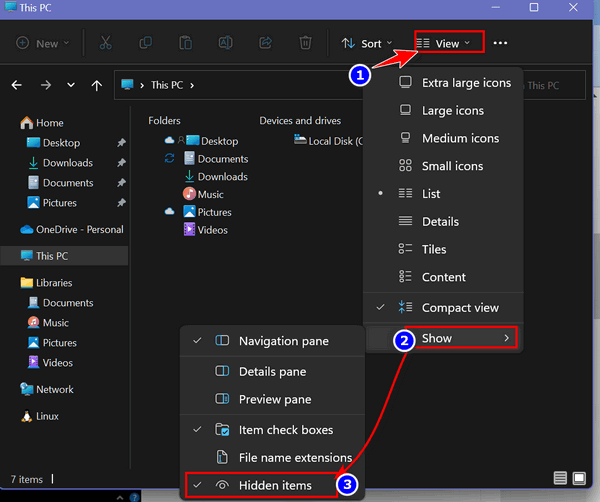
3.) Tick “Show” in the drop-down menu.
4.) Click on “Hidden items”.
5.) Close File Explorer.
That’s it! From now on, you will be able to see all your files, folders, and drives including the ones that Windows was previously hiding from you.

