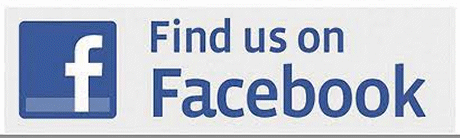How to Show Selected Folders on Windows 10 Start Menu
Windows 10 makes it easy to choose and show selected folders on your Windows 10 Start Menu. Why would you do this? Because it makes it easy to access the folders you probably use most often (Documents, Pictures, Music, etc.)
It’s really easy to add selected folders to your Start menu in Windows 10. Here’s how:
Open Settings (Windows key + i or right click on the Start button and choose “Settings”)
In settings click on “Personalization”.
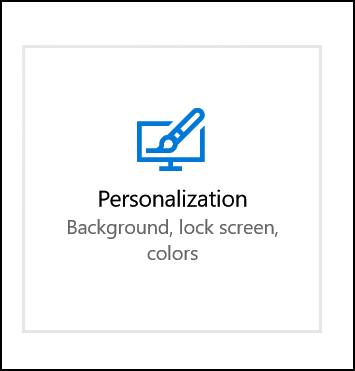
In Personalization, click “Start” in the menu on the left. In “Start”… look down toward the bottom of the list on the right and click on “Choose which folders appear on Start”.
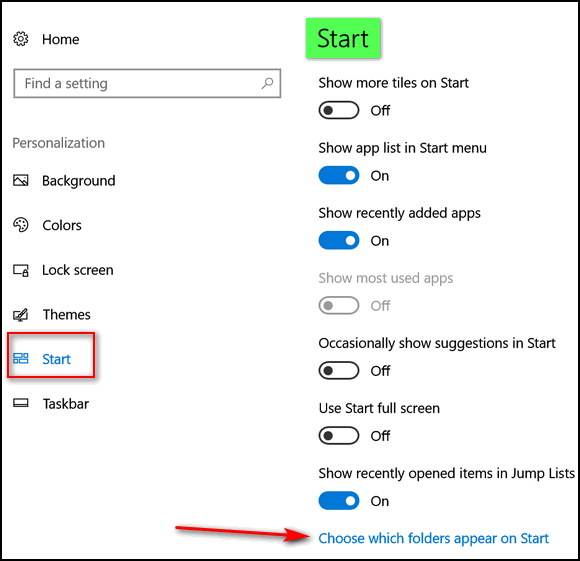
Now all you have to do is flip ON the switches under the folders you want to appear on your Start menu. See?
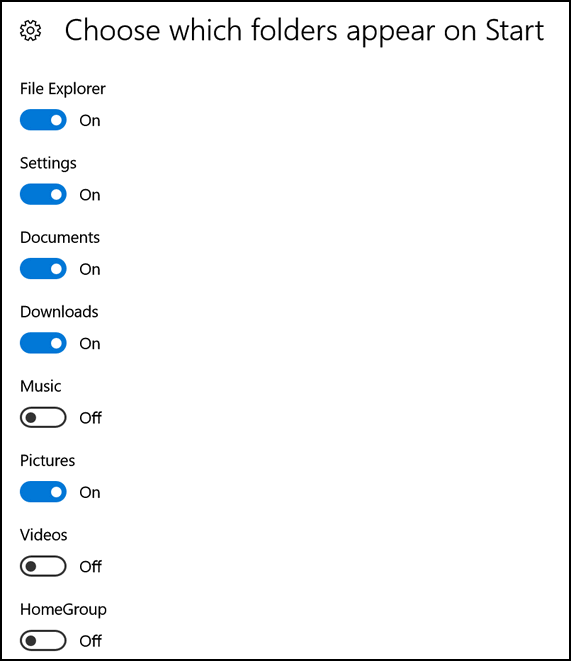
Above: You’ll see some of the folders I’ve chosen to show on my Start menu. Here’s the entire list:
File Explorer
Settings
Documents
Downloads
Music
Pictures
Videos
HomeGroup (soon to be removed)
Network
Personal Folder (this is your User account folder)
And when I got done turning those switches to “On” this is what I now see along the left edge of my Windows 10 Start menu.
From top to bottom the icons represent:
Documents, Downloads, Pictures, Network, Personal Folder (User folder), File Explorer, and Settings.

So now, if I want to open my pictures folder I can just click on the Start button and click on the Pictures folder icon.
It’s easy to add select folders to your Start menu and it gives you a new way to navigate to your favorite or most often used folders.