How to Stop Windows 10 From Automatically Updating Drivers
In Windows 10 Home Edtion, you have very little control over Windows Updates. Most of you know that Windows will automatically download updates for Windows 10 whenever they are available. However, did you know that Windows will also download and update device drivers automatically?
We have been advocates against using any kind of automatic driver update software for a long time , but we’ve been more tolerant of Windows automatic driver updates. You might think that Microsoft would always provide you with the latest most up-to-date software drivers for your device and download them automatically. Even if it worked as well as it sounds, there’s a couple things wrong with that:
1. If your hardware devices are working well, then you don’t need to update your drivers.
2. Windows sometimes downloads the wrong (or outdated) drivers for your hardware causes you heaps of problems.
A good example of problems that occur when Windows automatically downloads and installs drivers are graphics drivers. I can’t tell you how many times we’ve received emails from people who had problems with their computer’s display properties after a Windows update.
The best course of actions is what we’ve always suggested: The only time you ever need to update your drivers is if a hardware device is not working correctly. Your printer, your display, your sound – are all examples of devices that use drivers.
If you do need to update a driver, the device manufacturer’s web site is the best place to go for new drivers. Not only are you assured you’ll get the correct driver(s), but you’ll also get the newest driver(s) including the ones with unique interfaces to interact with your device… touchpads and printers are good examples of this.
So, how do you keep Windows from automatically updating drivers? You might think think Windows Update would be the place to go to stop automatic driver updates…but it’s not. Here’s how to disable automatic driver updates in Windows 10.
Here’s short way to do ti (this saves you several steps):
If this does not work for you , see the long way further down on the page.
1. Type Device Installation in Taskbar search and press Enter when you see “Change device installation settings” appear at the top.
2. When the “Device Installation settings” window appears, select “No (your device might not work as expected) & click “Save Changes”. See the screenshot below.
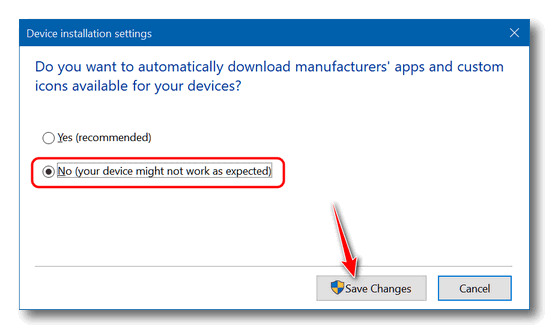
And that’s it.
Here’s the long way to do it:
Type Control in Taskbar search. Press Enter when you see Control Panel at the top
In Control Panel go to Devices & Printers
Right-click on your computer icon and choose “Device installation settings” from the menu which appears.
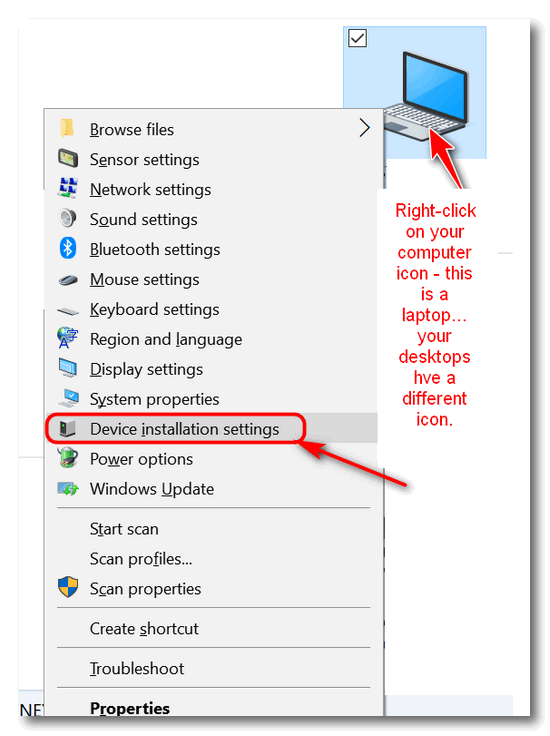
When you click on “Device installation settings” you’ll see the following dialog open: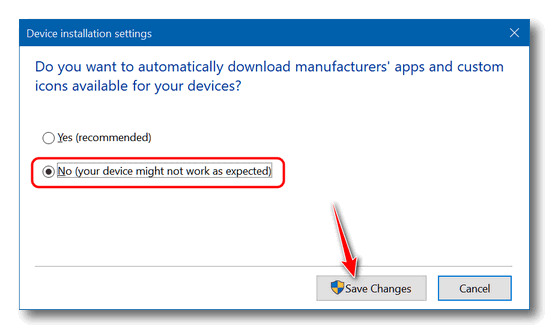
Select “No (your device might not work as expected), then click Save Changes.
IMPORTANT: If you change your settings this way, you are responsible for updating device drivers if a hardware device is not working right.
WARNING: Always get drivers from the manufacturer’s Website.
IF YOU CHANGE YOUR MIND: And if you decide to let Windows automatically update drivers in the future, repeat the steps above, but this time select “Yes (Recommended)” in the Device Installation Settings dialog and click “Save changes”.


I don’t see Device Installtions Settings when I type Device Installtion in the Search Bar (cortana)
It only shows web pages.
I did do a search and one article said to do use the Break key in combination with other keys but I don’t have a Break key
Now what?
Thanks so much
Susan
I have added the long way to do this to our post:
https://www.thundercloud.net/infoave/new/how-to-stop-windows-10-from-automatically-updating-drivers/
Just scroll down the page and look for the long way. Hope this helps.
Susan, I had the same problem.
Scrolled down a little ways, to OPTION ONE. Click on that. You’ll get a good detailed description of where to go to find that Device Driver Installation window. Easy to follow from there on. You’ll get that same window that’s pictured above, with the Red Arrow.
Good luck! . . . Virginia
Virgina, I originally published a long way and short way, but since no one reported any problems I removed the long way. Rather than switching between sites… and getting confusing info – I just added the long way back in – along with screenshots.
https://www.thundercloud.net/infoave/new/how-to-stop-windows-10-from-automatically-updating-drivers/
Just scroll down the page to “The long way to do it”
Thanks very much TC…this long way worked for me
Thanks, Virginia for trying to help
Cheers
Susan
Try typing “Device Installation Setting” without the s at the end of settings. That’s what worked for me.
Thanks… I typed in Device Installa … that’s as far as I needed to go and Device Installation Settings appeared at the top. I guess I should have noted never use quotes when searching in taskbar search for this.
I’m a little late in responding to this. I used both the short and long way . Both were already set to “no” but the “save changes’ was greyed out. Guess I’ll just wait and see what happens.
Jean, that was the same here. Since “no” was already selected, I just clicked on the “no” again and then the “save changes’ box came alive again and i could click it!
Cortana helped me find it to change …thanks for all the advice.