How to Stop Windows from Tracking Everything You Do
There’s been an uproar recently over Microsoft’s new Copilot PCs and a feature called “Recall” which is turned on by default. Recall automatically takes screenshots of your screen every few seconds ostensively to make things easier to find later on. It seems most people don’t want Windows taking screenshots of everything they do on their computers every few seconds so now Microsoft is making Recall optional and turned off by default. If you want t read more about the “Recall” uproar see this article.
Windows 10 and Windows 11 Tracks Everything You Do
Did you know that whether you’re using Windows 10 or Windows 11, Windows already tracks everything you do – but not with screenshots? It’s called Timeline and Activity history in Windows 10 and Activity History in Windows 11.
If you don’t want Windows tracking everything you do on your computer here’s how to turn off Activity history and clear history already recorded.
Windows 10
Open Settings (Windows key + i ) and click on Privacy
In the left-hand pane, click on Activity history.
Under the “Manage your activity history” section, you’ll see two options:
Store my activity history on this device: Toggle the switch to Off if you don’t want Windows to store your activity history on your device.
Send my activity history to Microsoft: Toggle the switch to Off to prevent Windows from sending your activity history to Microsoft.
Disabling both options will completely turn off activity history.
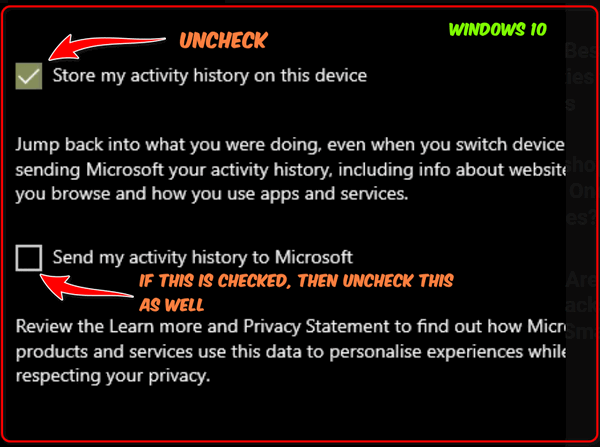
To clean up what Windows has already recorded, scroll down a bit further, and under “Clear activity history” click the “Clear” button.
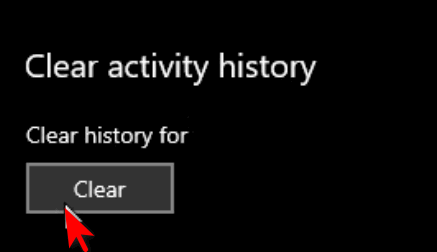
Windows 11
Open Settings (Windows key + i)
In Settings click on “Privacy & security”
Under “Privacy & security” scroll down find “Activity history” and click on it.
In the “Activity history” dialog, toggle the switch next to “Store my activity history on this device” to the Off position.
And next to “Clear activity history for this account”, click on “Clear history”.
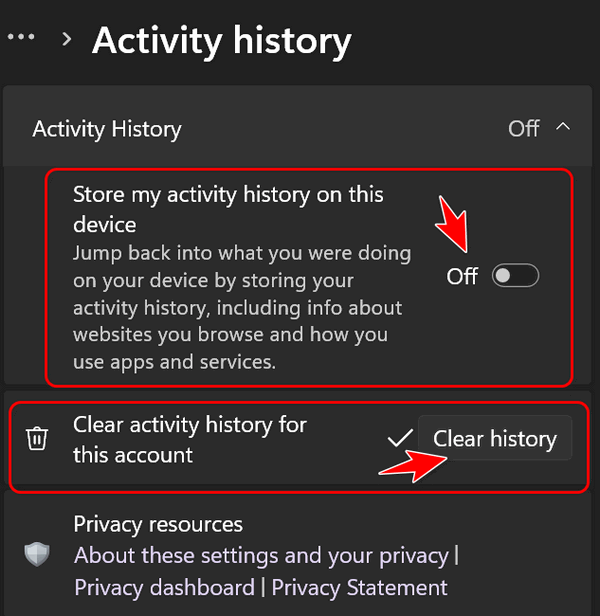


I was able to click on the other two, but I do not have a box to check that says “Send my activity history to Microsoft”??? Steven
It’s only in Windows 10, not Windows 11.
I do not have a box to check that says “Send my activity history to Microsoft”. neither?
It’s only in Windows 10 not Windows 11.
Thank you for this hint. I am unable to keep up with all the intricacies of Windows so I rely on you 100% to identify these built-in traps.
I have Windows 10. I don’t have any “Manage your activity history”, though there is a checkbox for “store my activity on this device”. I don’t have a “Send my activity history to Microsoft” checkbox, either. There is another checkbox for “Show activities from these accounts”. Definitely see no option for opting out of sending the info to Microsoft, though.
See <https://answers.microsoft.com/en-us/windows/forum/all/windows-activity-history/23d70dd4-aa6b-4cb8-a2cd-195a995c8ef6>this Microsoft page and this one. Hope this helps.