How to Transfer Files Between Your Windows PC and Android Phone
Moving photos, videos, music, and documents between your Windows PC and Android phone can be a breeze. Here, we’ll show you several easy ways to transfer files, photos, and more between your Android phone and your Windows computer:
Method 1: The Classic USB Cable
This method is straightforward and doesn’t even require an internet connection.
1. Unlock your Android phone with your PIN.
2. Connect your phone to your PC using a USB cable. You might see a notification on your phone asking how you want to use the USB connection.
3. On your phone, tap the notification and choose “File Transfer” (or similar wording). This allows your PC to access your phone’s storage.
4. On your PC, your phone should appear as a new drive in File Explorer.
5. You can now browse your phone’s folders and drag and drop files between your devices.
Once you’re finished, disconnect the USB cable.
Method 2: Wirelessly transfer data using Cloud Storage
Cloud storage services like OneDrive, Google Drive, or Dropbox offer a wireless solution to transfer files.
Install the cloud storage (OneDrive, Dropbox, Google Drive) app on your Android phone and PC. If you’re using Windows 10 / 11 you have OneDrive preinstalled on your computer. If you have a Google Account (Gmail address) you already have Google Drive.
1. Create an account or log in to your existing account on both devices.
2. Upload the files you want to transfer to your chosen cloud storage service on your phone. Find the upload option within the app.
3. Access the cloud storage service’s website or app on your PC.
4. Download the uploaded files to your PC.
Method 3: Phone Link (Windows 10 and 11)
This built-in Windows feature allows seamless wireless file transfer between your PC and Android phone (requires Android 7.0 or later).
1. Ensure your PC and phone are connected to the same Wi-Fi network.
2. On your PC, open the “Your Phone” or “Phone Link” app (pre-installed on Windows 10 and 11).
3. Follow the on-screen instructions to link your phone to your PC. This might involve installing a companion app on your phone or scanning a QR code with your phone.
4. Once linked, you can access your phone’s photos directly within the “Your Phone” app on your PC. You can also drag and drop files between your PC and phone within the app.
Here are some of my Android phone photos on my Windows 11 PC.
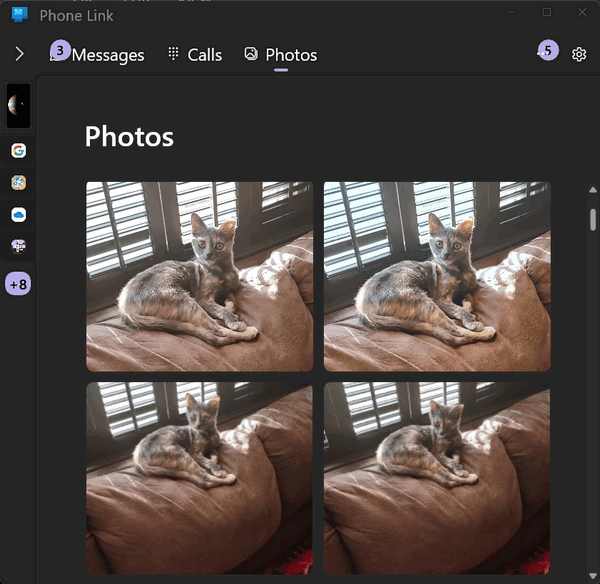
Oh, and one more thing. Windows Phone Link works with iPhones too!


Such a cutie pie. Love her colouring!
Tried all 3 methods, they work well.
Thank you