How to Turn Your PC Into a Digital Clock When You’re Not Using It
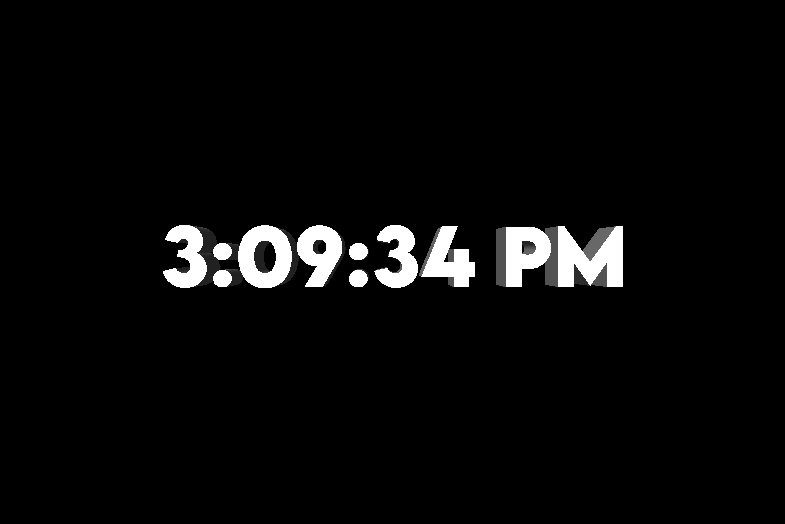
Above: My computer screen as a digital clock.
If you want to make your computer useful, even when you’re not using it, why not turn it into a digital clock? That’s what I did.
My house is under-clocked. I have clocks in the kitchen, dining room, and the bedrooms, but none in the living room, or family room save for the tiny clock on the TV cable boxes which I can barely see.
I found a great solution without buying more clocks.
Did you know you can turn your idle computer into an easy-to-read digital clock? You can, and it’s easy to do. These instructions are for Windows 10 and Windows 11.
Type Screensaver in the taskbar search and click Open when the “Change screen saver” dialog appears.
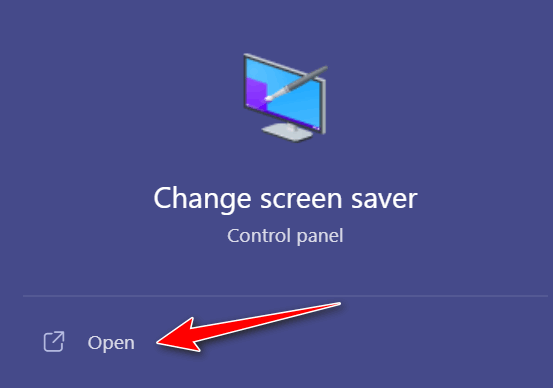
Under “Screen saver”, select “3D Text” from the drop-down menu.
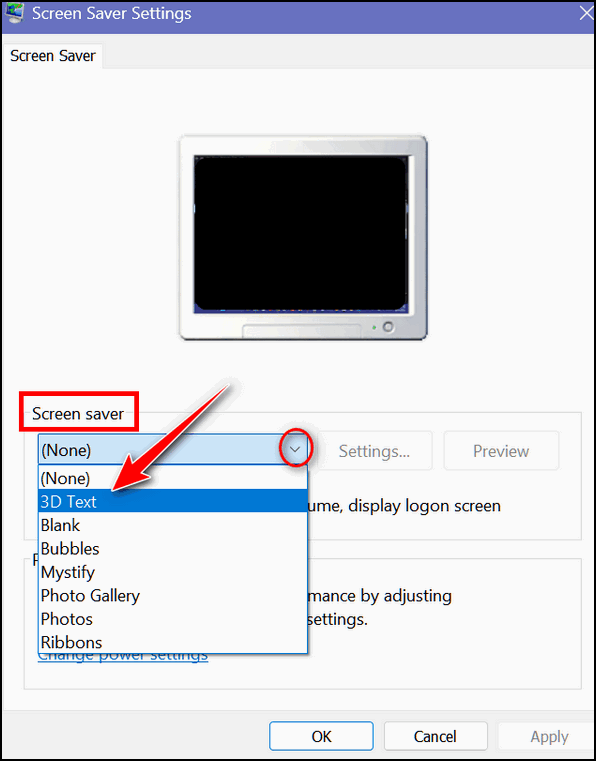
Click on “Settings”
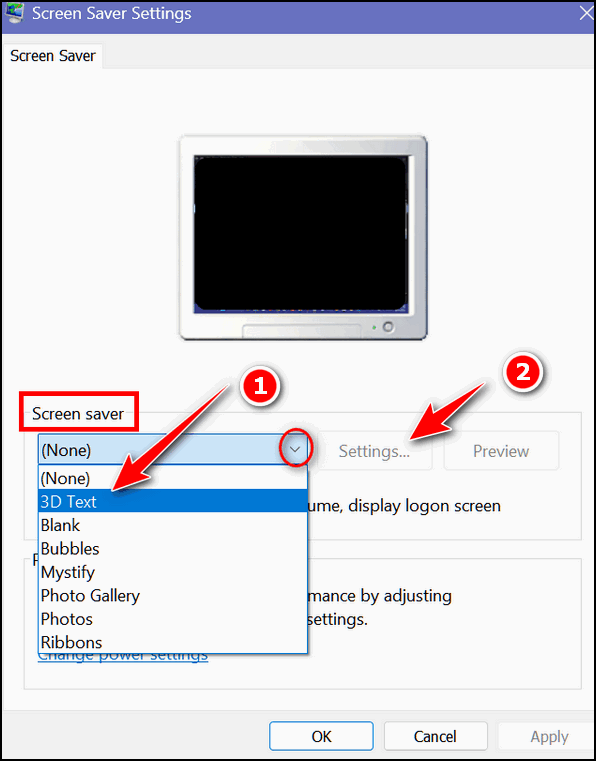
And under “Text” choose “Time”.
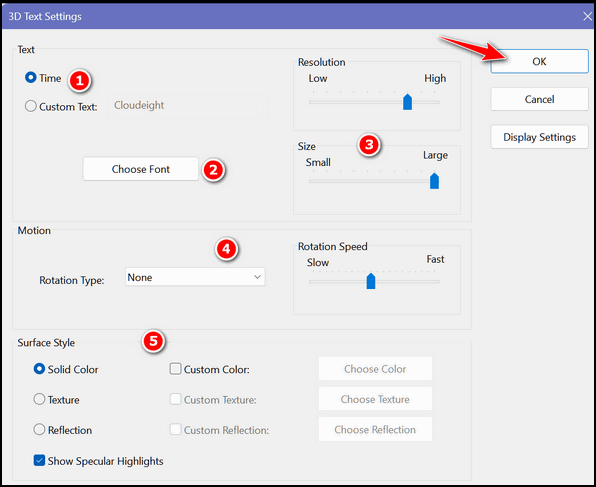
As you can see in the screenshot above, you can also choose a font, font size, motion, and more to customize the appearance of your clock.
When you’re finished customizing your clock’s settings, click “OK” at the top right of the dialog.
Now, back on the Screen Saver Settings screen (see the screenshot directly below) set the Wait option to the number of minutes of inactivity you want your computer to wait before turning on the screensaver (clock). Note: If you choose, you can also check the “On resume, display the logon screen” option to lock your device automatically when the screen saver turns on.
Click Apply > OK to save your settings.
After changing these settings, when your computer is idle for the specified time, the Digital Clock screensaver will turn on and display the current time. You can move the mouse or press any key to turn the screen saver off. If your computer screen is set to power off after so many minutes, your clock will not be visible. If you want your clock to show whenever your computer is idle, keep on reading.
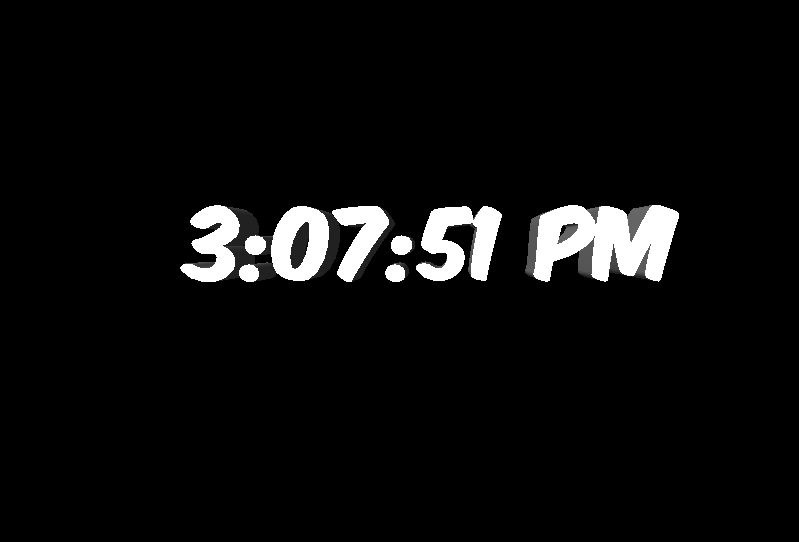
What if you want your clock always to show when your computer is idle?
If you want the clock to show all of the time your computer is idle, right-click on the Start button, click on Power Options, and under “Screen” > “When plugged in, turn off after” > choose “Never”.
A Note to Laptop Users:
Use these settings only if your computer is plugged in. Do not do this if your laptop is on battery power.


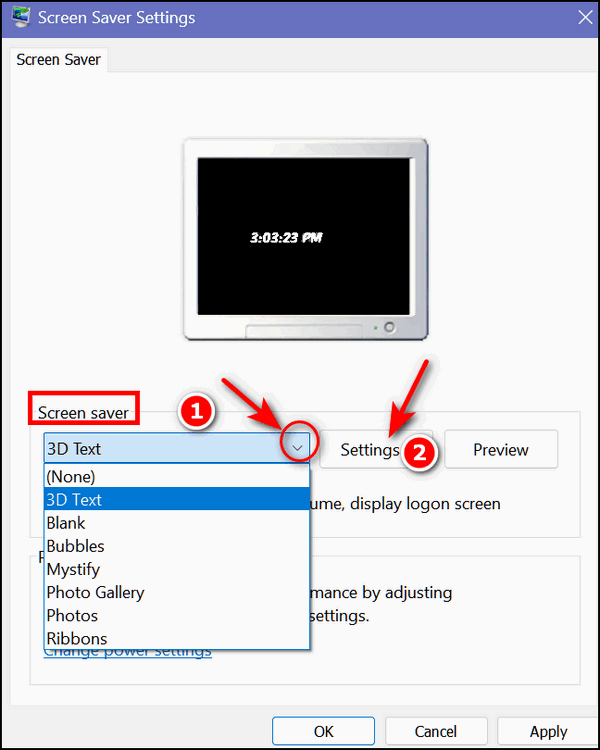
Thanks for this handy tip.
Is there a way to hold the time still?
Mine moves from side to side even though I chose ‘None” in motion type
It moves because if it stayed in the same position for a long time it would cause what’s known as “burn in” on some screens – that’s where a shadow-like image remains on the screen all the time no matter what you are looking at. Most screens have refresh rates high enough to prevent that however, that’s the reason why it moves around the screen. There’s no way to prevent it using this tip.
Mine is moving back and forth and I don’t want it to do that. How do I make it just be stationary – no movement?
You can’t make it stationary. Some screens would burn-in if the time stayed in the same position. In other words a faint image of the time would remain on the screen even when you were using the PC. So you can’t stop the movement.