How to Use a Command Prompt to Check Windows Update History
This tip works in Windows 10 and Windows 11
Windows updates are, by default, installed automatically and ensure that your Windows system is up-to-date with the latest security patches, bug fixes, and hotfixes.
And you might already know that you can check your Windows Update history in Windows 10 by going to Settings > Update & Security > Windows Update and clicking on “View installed update history”, or in Windows 11 by going to Settings > Windows Update and clicking on “Update history”.
But there’s another way. And it may be faster for you. You can check your update history using Command Prompt this way:
Type CMD in taskbar search (or taskbar/start menu search in Windows 11) and when Command Prompt appears press Enter.
At the prompt in the Command Prompt window, enter the following command:
WMIC QFE LIST
And press Enter.
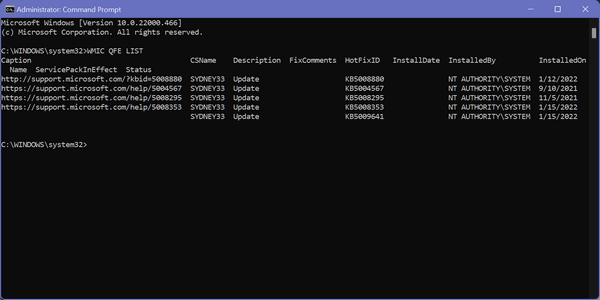
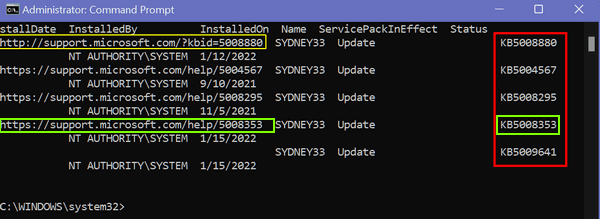
For each update, you’ll see a URL (web address) for the update. If you’re interested and want to know more about the update, just copy the URL from the Command Prompt window and paste it into your favorite browser’s address bar.
If you want to save time, type KB number into Google (or your favorite) search engine. For instance, one of the updates is “KB5008353”. So, type KB5008353 into Google search (or search of your choice) and you’ll get a link to the relevant Microsoft page with more information about the KB5008353 update.
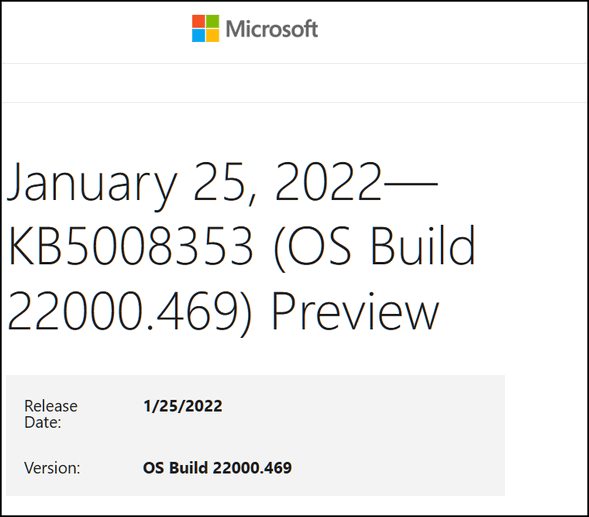
If you’re a Windows PowerShell fan, you’ll be happy to know that you can use PowerShell instead of a Command Prompt and achieve the same results.


Thanks for this and I will use this. Good tip!
I have a question when I’m at the command prompt. This is what I see and wonder if you have installed this, “Install the latest PowerShell for new features and improvements! https://aka.ms/PSWindows“. on Windows 11.
New is not always better but being out of date is not always good.
Also if you would be so kind how did you install it…thanks…D.
PowerShell is not out-of-date. If you read the info on the page you site you’ll see this:
In other words, it does not replace the current PowerShell it allows you to test the new version before “Deployment”. For the average Windows user, when PowerShell should be updated is when it updated via a Windows Update.
If you want to install it the MSI version comes with an installer – just double-click to run the installer. MSI indicates that the file is a Windows installer.
Ok! Thanks for coming back about that…D.