Chrome’s Built-in Password Manager and Password Generator
As you know, we are adamant about using strong passwords and a good password manager like LastPass.
However, we know that no matter how much we harp on something some people are not going to use LastPass or RoboForm or any password manager. So we offer this as an alternative. Chrome’s password manager does not have all the features a good password manager like LastPass, RoboForm and others… Password manager have more features, are more secure, and are not limited to one browser.
If you use Chrome and you don’t want to install a password manager, then at least use Chrome’s built-in password manager.
Chrome’s password manager is not only better than nothing, it’s a whole lot better than nothing. It will store your passwords and automatically fill in user names and passwords on sites which require you to log in.
Here’s how to use it. Open Chrome. Click on the Chrome menu (click on the 3 vertical dots icon at the top right). then click Settings. In Settings scroll all the way to the bottom and click on “Show advanced settings”.
Under the heading “Passwords and forms”,
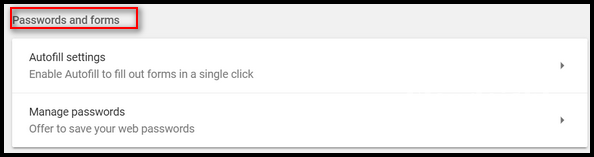
Click on “Manage passwords.” Turn Google passwords on and turn Auto Sign-in on by moving the switches to the right. See the red arrows?
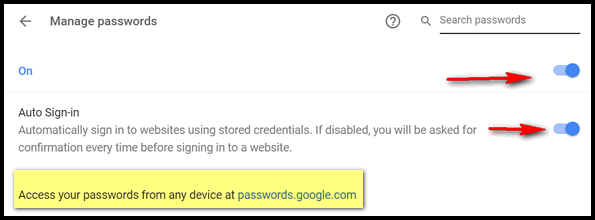
Also note, if you save your passwords in Chrome, and you have a Google account you can access your passwords from any device. Read this article to learn more.
Now, whenever you visit a site that requires you to log in, Chrome will save your password and username for you. And the next time you visit that site, Chrome will automatically fill in the username and password for you.
Chrome will store as many usernames/passwords as you have.
Another nice feature is that you can see what the password hiding under the dots is – just by clicking the “eye” icon. But for your security, when you click the eye icon, you’ll need to type in your Windows password to see the password hiding under the dots. Good security feature.
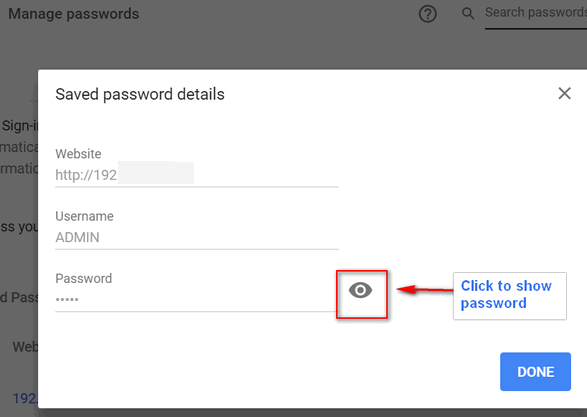
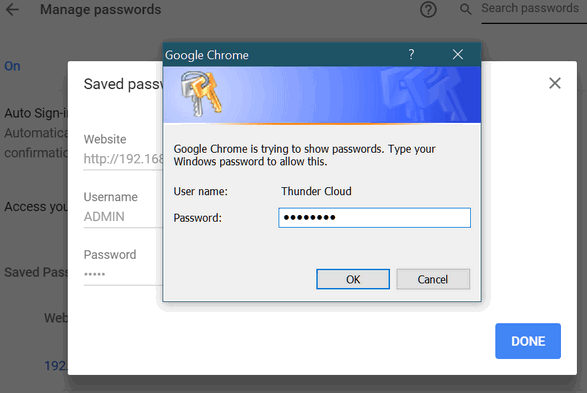
Remember, Chrome’s built-in password manager is not as robust as standalone password manager like LastPass. But it is a good alternative as long as your Windows user account is password protected.
Bonus tip: How to use Chrome’s Password Generator
Let Chrome create and remember a strong password for your online accounts.
- On your computer, open Chrome.
- Go to a website and sign up for an account.
- Right-click the password text box.
- Click Generate password. If you don’t see this option, sign in to Chrome.
- You’ll see a preview of the password. Confirm by clicking Use a strong password generated by Chrome.
- Finish signing up for your account. Your password is automatically saved to Chrome.
Learn more about managing your saved passwords.



If you use the cleaning utility in Windows (the one where you right click on C drive) and you have “clean passwords and form information” checked, will your passwords be removed from Chrome memory or a password manager?
If you use Chrome to save passwords, it would be very unwise to delete (clean) your passwords. You can delete browsing history, cache & cookies without deleting passwords.