How to Use Paint’s Image Creator to Make Holiday Magic!
This is a tip for Windows 11
Most of you know about Microsoft Paint, but if you’re like me, you rarely use it. You may be surprised to learn that Microsoft Paint has changed radically over the last year or so and now features an AI image generator called “Image Creator” that’s easy and fun to use. With Thanksgiving and Christmas fast approaching, we’ll show you how to use Paint’s Image Creator to create some fun and unique Holiday graphics.
Using Image Creator
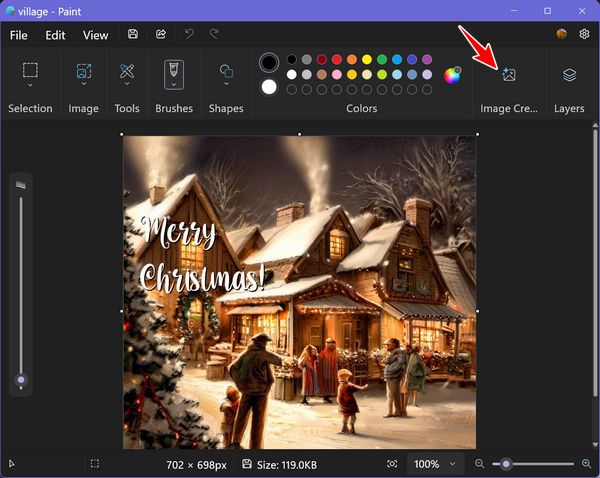
To use Image Creator, open Microsoft Paint (type PAINT in the Taskbar search and click on Paint app). Once Paint is open, select the Image Creator icon on the toolbar (as shown in the screenshot above) and you’ll see the Image Creator side panel. In the text box, enter a description of the image you want to create. For example, to make the Thanksgiving image in this post, I used “Draw a country Thanksgiving scene including a farm, a barn, and snow – pumpkins and corn stalks and cloudy skies…” The more descriptive you are the more the picture will reflect your imagination. You can choose any style you like, for this image I chose “Photorealistic”…

To create the following Christmas graphic we use Paint’s Image Creator and the prompt “Draw a Christmas Village scene in the style of Norman Rockwell.” Again we chose “Photorealistic” for the style…

You can choose from many different styles…
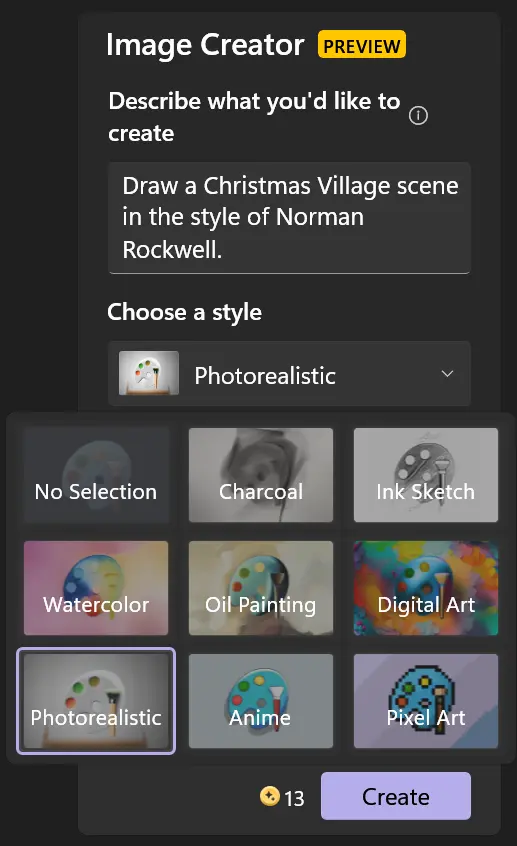
We’re going to let the folks at Microsoft tell you more about Paint’s Image Creator because as with most things Microsoft there are almost always strings attached.
To use Image Creator, open Microsoft Paint and select the Image Creator icon on the toolbar to see the side panel. In the text box, enter a description of the image you want to create. For example, you can type “a blue cat with a red hat” or “a landscape with mountains and a lake”. Be as descriptive as possible to generate results matching your expectations.
Tip: If you don’t have Microsoft Paint installed, you can get Paint from the Microsoft Store.
After you enter the text, choose a style in which you want to create your image and then select the Create button. Image Creator will generate three different variants of the image you requested, you can click on any of the variants to apply that image to Paint canvas and start creating.
Important: To use Image Creator, you need to sign in with your Microsoft account. Image Creator uses a cloud-based service that requires authentication and authorization. Signing in with your Microsoft account also allows you to access your credits, which are needed to generate images with DALL-E.
AI credits
Credits are the currency that you use to generate images with Image Creator. Each time you generate a set of images, you spend one credit.
In the United States, France, UK, Canada, Italy, and Germany, Image Creator in Paint is available in preview to all Windows 11 users. Users in these regions start with 50 credits.
In Australia, New Zealand, Malaysia, Singapore, Taiwan, and Thailand, Microsoft 365 Personal and Family subscribers, as well as Copilot Pro subscribers, can use AI credits for Image Creator in Paint. Microsoft 365 Personal and Family Subscribers get 60 AI credits per month, while Copilot Pro Subscribers receive extensive usage of AI features. Notifications are sent when credits are running low (5 credits remaining) and when they are exhausted. Credits for Microsoft 365 subscribers are automatically replenished at the beginning of each month. If you use all your monthly AI credits, you can purchase additional AI credits by subscribing to Copilot Pro. Learn more about AI credits.
So, now you know what you can do with Paint and its AI Image Creator and you have at least 50 credits to get you started. Remember: The more detail you provide when describing the images you want to create, the more likely you’ll be happy with the final results.


You did not mention that Image creator only works with Window 11
You are correct. So I’ve added Windows 11 only to the post.. However, Windows 10 users should be aware that Microsoft is not adding new features to Windows 10 anymore. But we will continue to support both Windows 11 and Windows 10 as much as possible.