How to Use Task Manager to Find Resource-Hungry Programs and Processes
This tip was written for Windows 10, but Windows 7 and Windows 8x users can also use Task Manager to identify programs and processes may be using up computer resources too.
If your computer seems to be running slow and/or you sometimes see “not responding” messages on your screen, we’re going to show you how to find out what programs and processes are using up your computer’s resources so you can identify what might be causing your computer to run slowly or stop responding. And you don’t need to be a computer guru or a geek to do it
By opening Task Manager and using its processes tab, you can quickly see what processes or programs are using up your computer CPU and/or memory (RAM). When your computer resources are low, your computer may be slow to respond, and if the problem is severe enough, you may begin to see “not responding” messages when you attempt to open a file or program.
We’ll show you how to use Task Manager to identify programs that are using up your computer resources. Once you identify them you can decide if you want to close the program or process to help improve your computer’s performance.
First let’s open Task Manager. There are many ways to do this, but for now let’s right-click the Windows 10 start button and click on Task Manager – or use the CTRL+SHIFT+ESC shortcut to open Task Manager.
Once Task Manager opens, you’ll notice that by default it opens to the processes tab. As you can see in the screenshot below:
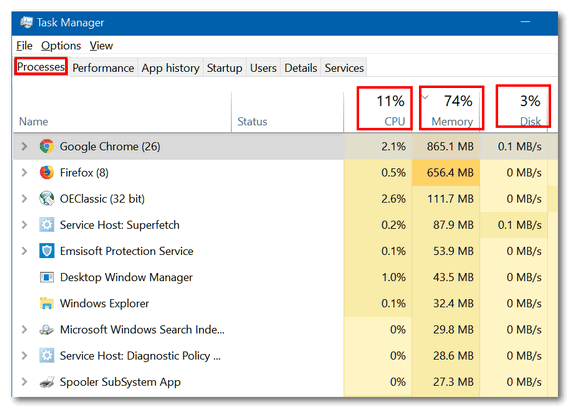
Figure 1
If you don’t see all the details as shown in the screenshot above, but instead see Task Manager open as shown below in Figure 2, click on ‘More details” and you’ll see Task Manager as shown above.
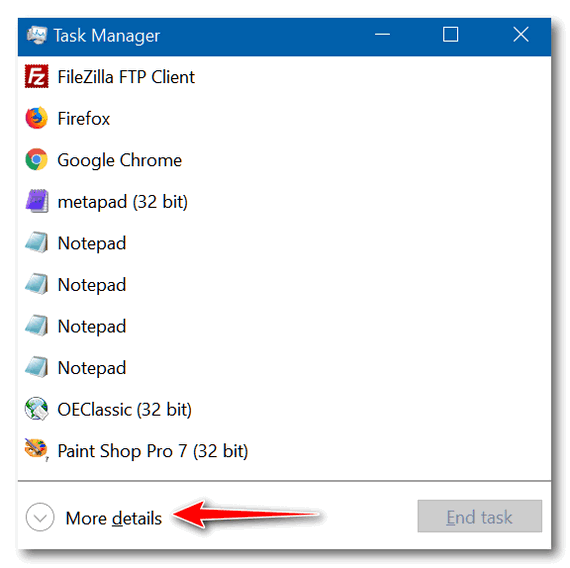
Figure 2
When Task Manager opens, you’ll see a list of all processes running. At the top you’ll see the total percentage of your CPU that is being used as well as he total percentage of your computer’s memory (RAM) that is being used. Notice those programs/processes using an exceptionally high amount of CPU or RAM (memory) will be highlighted in Task Manager, as you can see in Figure 3 below.
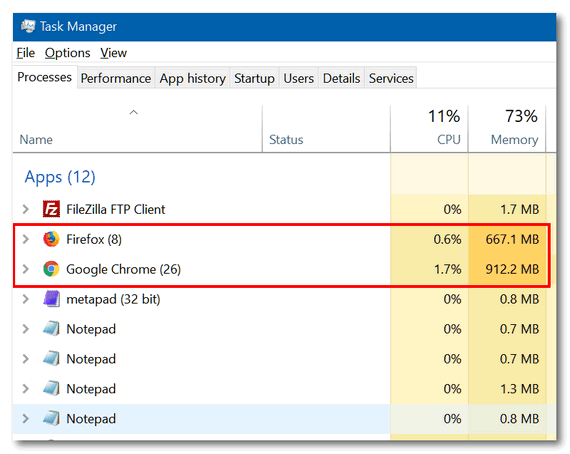
Figure 3
You can see in Figure 3 above, Firefox and Chrome are using a lot of my computer’s resources.
In Firefox, I have 8 tabs open, and you’ll see this noted in parenthesis next to “Firefox”. My computer has 8 GB of RAM and Firefox is using about 2/3 of a GB of RAM and about 0.4% of my CPU (processor).
In Chrome, it looks like I have 26 tabs open, but I do not. I have 10 tabs open and the rest of the processes are Chrome extensions. In Chrome each extension runs in it’s own Chrome processes – so it appears I have 26 tabs open. And I am not setting a good example here: I have too many extensions installed. You’ll see Chrome is consuming about 1 GB (or 1/8th) of my computer’s memory (RAM) and 1.1% of my computers CPU (processor).
You can expand any item that has a down arrow next to it. By clicking on the down arrows, I can expand both Firefox and Chrome processes to get a more detailed look.
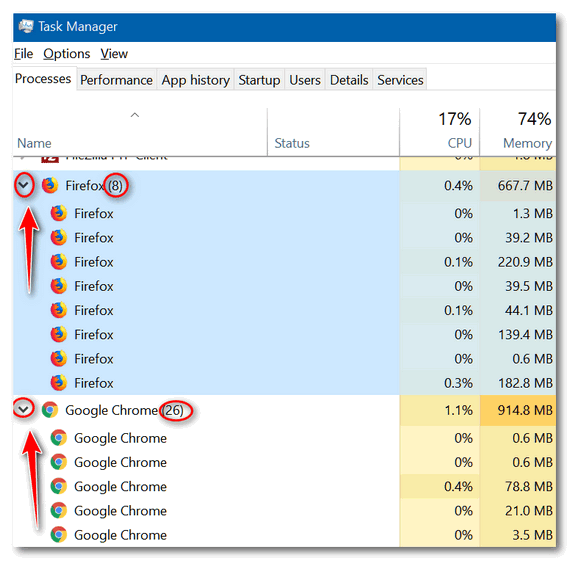
Other than Chrome and Firefox are using up more than their share of my resources, there is nothing unusual going on – and even with this Chrome and Firefox feasting on my resources, my computer continues to run well.
While viewing the processes running on your computer, you’ll notice a lot of movement- the order of the processes moves up and down as Task Manager refreshes. You can slow down the update (refresh) speed by clicking on the View tab > Update speed and selecting “High”, “Normal”, or “Low”. It you want to temporarily stop Task Manager from refreshing, choose “Paused”.
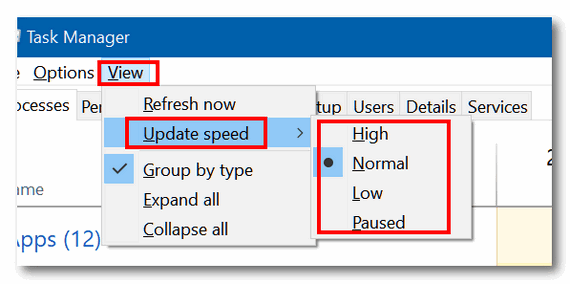
By default, when you open Task Manager, the processes will be ordered from the the processes/programs using the highest amount of system resources to those using the lowest amount of resources. You can, if you wish, click on CPU to order by low CPU usage to High, and click again to reorder the list from high CPU usage to low. You can do the same with Memory (RAM) and other categories shown near the top of Task Manager.
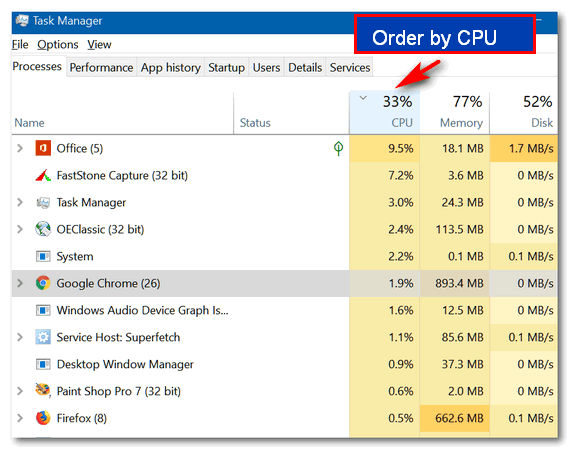
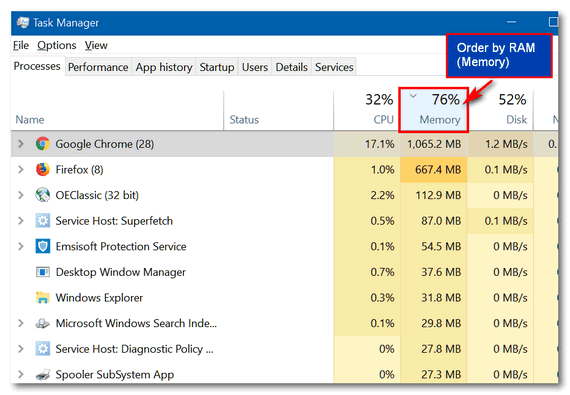
If you find a program or programs – or a process or processes – which is/are using up too much of your computer’s resources, you can choose to close the program the way you normally do or you can choose to end the process.
To end the process, right-click on the process and choose “End task”.
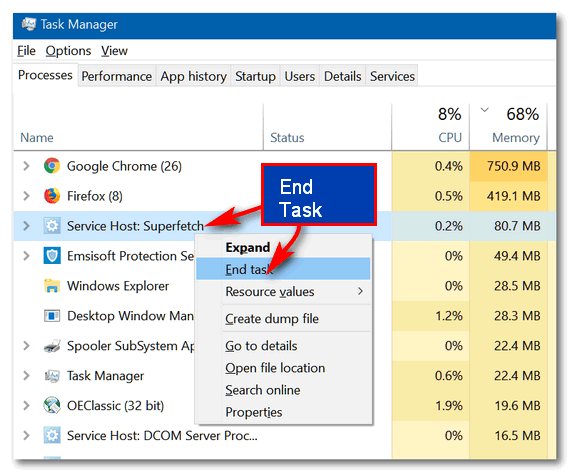
Keep in mind if you end a program’s process(es) this way and you have unfinished work in those programs, you’ll lose your work. For example, if you’re updating your Facebook page in your browser or your working on a Word document or Excel spreadsheet in MS Office and you end those processes by right-clicking them in Task Manager and ending the processes, you’ll lose any work you haven’t saved.
Now you know how to use Task Manager to identify programs that may be using too much of y0ur computers CPU (processor), memory (RAM) or both.


A check with Task Manager shows that my security software Emisoft is using 70% of my resources. Now I don’t want it to stop protection but how do I get it to use a reasonable amount?
Bernie,
Task Manager does not show the percentage of RAM each program uses – it shows the amount in Megabytes.
If you’re seeing that Emsisoft is using 70% of your CPU then you were looking at your task manager while Emsisoft was scanning or installing updates.
I’ve installed Emsisoft on hundreds of computers and I can tell you that its use of CPU is normally under 7% on my computers, CPU use averages 3.1 % on my Asus and 2.7% on my Dell.
If you’re seeing 70% make sure you’re not reading it during times when Emsisoft is scanning or updating. Emsisoft updates several times a day and it automatically installs updates. If it’s installing updates or scanning a file when you’re checking Task Manager then it’s going to be high.
Restart your computer, wait a few minutes, and check again.