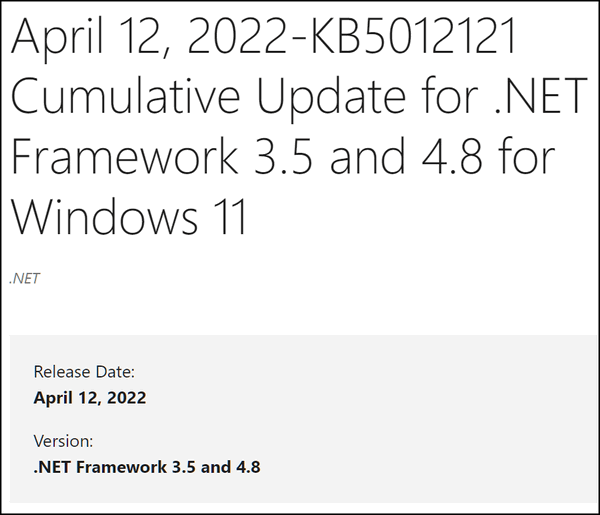How to Use the Command Prompt to Check Windows Update History
This tip is for Windows 10 and Windows 11
Windows updates are installed automatically and ensure that your Windows system is up-to-date with the latest security patches, bug fixes, and hotfixes.
And you probably already know that you can check your Windows Update history by going to Settings > Update & Security > Windows Update (Windows 10) and clicking on “View installed update history” or Settings > Windows Update (Windows 11) > “Update history:
But did you know that there’s another way to check your Windows updates? There is. You can check your update history using Command Prompt this way:
Type CMD in the taskbar search and press Enter.
At the prompt in the Command Prompt window, enter the following command:
wmic qfe list
And press Enter.
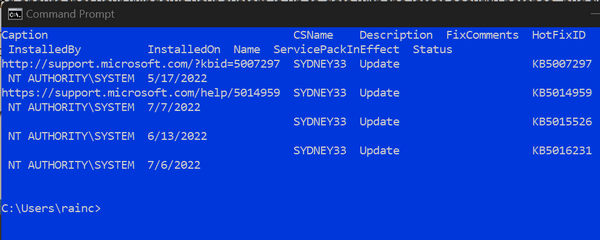
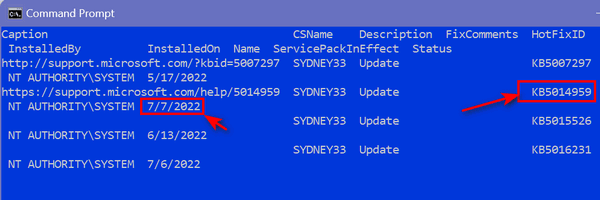
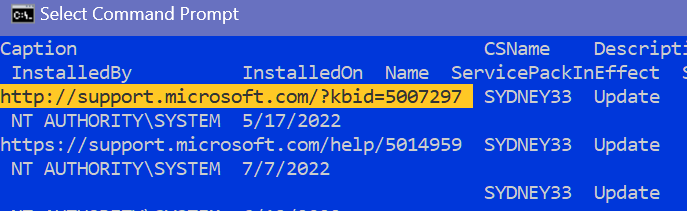
You’ll see all updates will be listed along with the date they were installed and a KB number. Some updates may display a URL (web address) for the update. You can paste that URL into your browser’s address bar to learn more about that update.
If you don’t see a URL or if the URL does not work, type the KB number into Google search. For instance, the most recent update says “KB5014959” so type or copy & paste KB5014959 into a Google search and you’ll find more information about the update.

Windows 11 “Insider” Update
You can search any KB Number to learn more about it.