How to Use the Dictation Feature in Windows 10 and Windows 11
Voice recognition has come a long way. While it’s still not 100% accurate, it’s accurate enough and reliable enough you can use it to dictate recipes, emails, reminders, notes, essays, short stories, journals, even angry letters to the editor!
To use the new and improved dictation feature in Windows 10 and Windows 11, press and hold down the Windows Key and tap the H key. Place your cursor in (almost) any text field and start talking. It works with almost any app including MS Word, Notepad, WordPad, Gmail, Outlook, Outlook.com, etc.
Using Windows 10 Dictation
Use the Windows key shortcut Windows key + H to begin. Click the “microphone” icon in the dictation bar.
![]()

When it’s done initializing, you’ll see “Listening” and then you can start talking. Here’s an example of Windows 10 Dictation being used with Notepad.
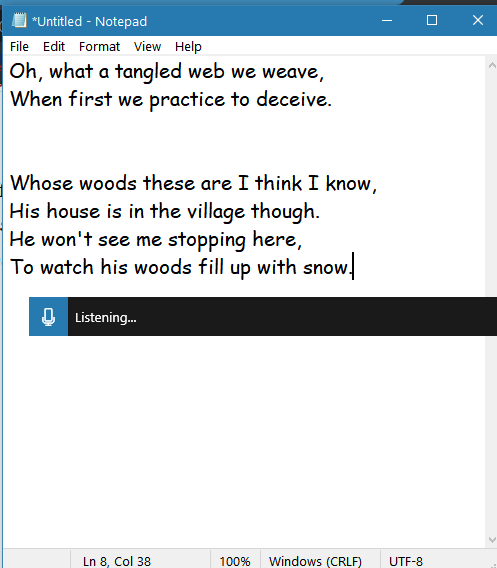
As you can see above Windows 10 Dictation is “Listening…” and you can see what I’ve dictated so far. You can add punctuation by saying comma, period, semi-colon, exclamation point, etc. And if you want a new line, say, “new line”. If you want a new paragraph, say “new paragraph”. You get the idea. The more you use Windows Dictation, the better it gets at understanding your voice.
When you’re done dictating just say “Stop dictating”.
Using Microsoft Speech Services (dictation) in Windows 11
And you’ll be glad to know that dictation gets even better, more accurate, and more fluid in Windows 11. It even gets a new name, “Microsoft Speech Services”. But it works the same way it works in Windows 11. Open Windows Speech Services in Windows 11 by using the Windows key + H shortcut.
Here’s Windows Speech Services opening in Windows 11. To begin voice typing, just click the microphone icon, or as Microsoft puts it the “mic button”.
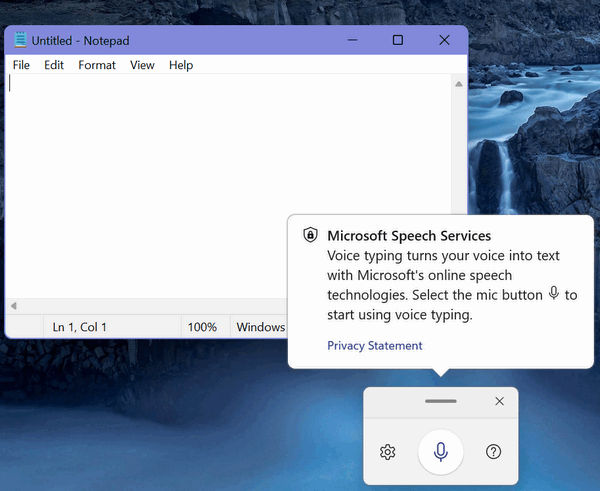
I put Windows Speech Services in Windows 11 through a rather difficult test using a poem by A.E. Housman. I’ll give Windows Speech Service an A-minus, it only made one major mistake… where it should have been “rose lipt maids” Windows Speech Services typed “rows left”. But “rose lipt” isn’t a common expression and I don’t want to be too critical because Windows Speech Services worked well. Even the spell-checker I’m using to write this doesn’t like the word “lipt”.
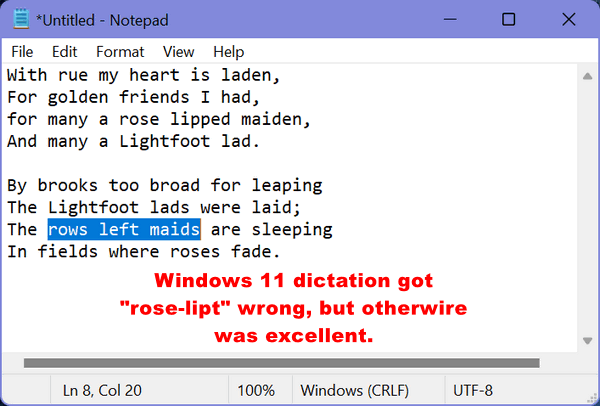
And, like Windows 10’s Dictation feature, you can use Windows 11 Microsoft Voice Services to type reminders, notes, recipes, journals, essays, stories, lists, emails, and more.
Here’s an email I wrote using Microsoft Speech Services…
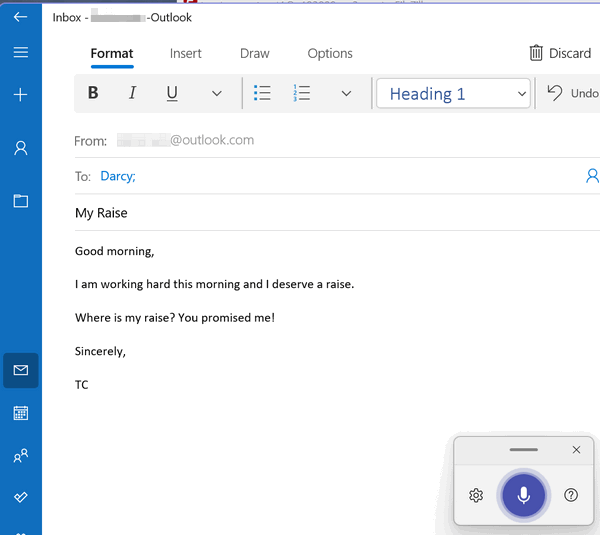
Unfortunately (and predictably) Darcy ignored my email, and I didn’t get my raise. But I can’t blame that on poor dictation by Microsoft Speech Services!
When you first start using Microsoft Speech Services in Windows 11, it will ask if you want to contribute your voice clips to make Speech Services better. You can choose “Yes” to contribute your voice clips – or “No” if you don’t want to contribute.
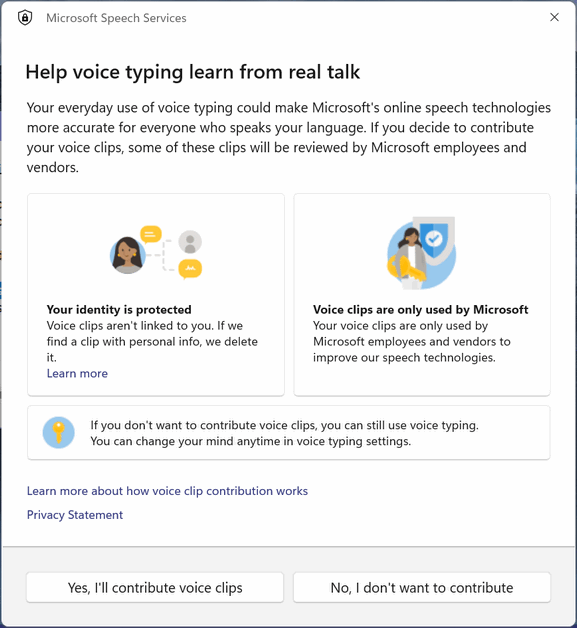
Now you know how to save yourself a lot of typing whether you’re using Windows 10 or Windows 11.


It works for this comment and also for Skype. It looks like every time you can type something, it works.
It sounds promising!! We’ll have to give it a try!
I use this feature on my iphone for texting and was dictating “letters” on my phone with difficulty as I didn’t have a proper office type format.
Now I can do on my computer! Love it!
It also prints asterisks in place of nasty words.