How to Use Windows Taskbar Search to Find & Run Programs and Commands in Windows 10 and 11
If you’ve been using Windows for a while, you probably already know there are usually several ways to accomplish the same thing. Some ways are just faster and simpler than others. We always try to use the quickest, easiest, simplest way to do things.
Most of the time when we write articles for the newsletter that tell you to open the Run command and type a command in the Run box; we tell you to press the Windows Key + R to open it and then type a command.
For instance, to see what version of Windows 10 you’re using we’d have you type WINVER in the Run box and press Enter.
But did you know you can also run many commands and open some programs using the Windows 10 or 11 taskbar search?
Indeed you can…
Let’s try it. Type winver in the taskbar search and click Open (or just press Enter) when you see “winver run command” appear in the search results.
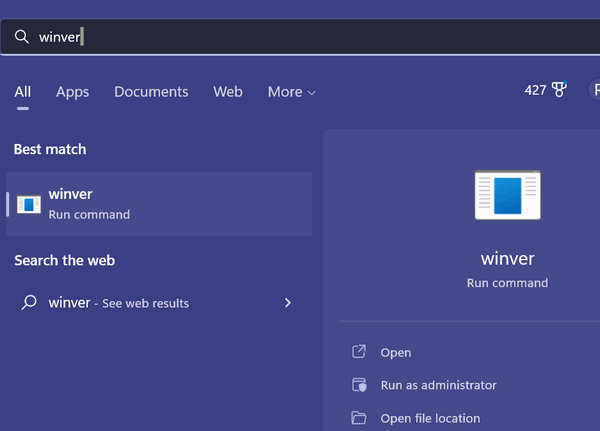
Using this simple trick, you can find out what version of Windows 10 or 11 you’re using.
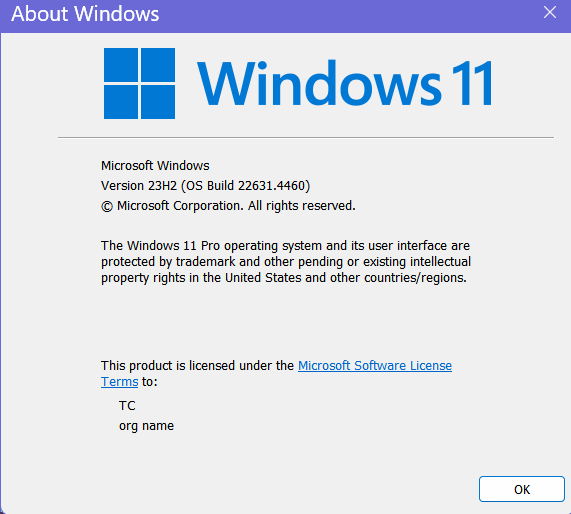
What if you want to get a detailed look at more information about your computer? Just type MSINFO in the taskbar search. When the “System Information” appears in the search results, press Enter or click “Open”. You’ll also have the option to pin this useful app to your Start menu or taskbar.
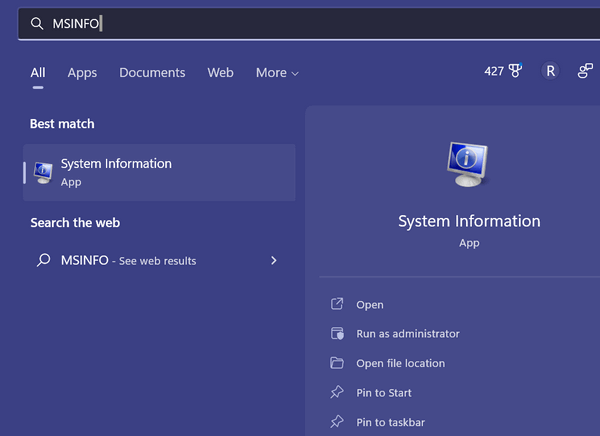
The System Information app gives you tons of info about your computer – try it and see!
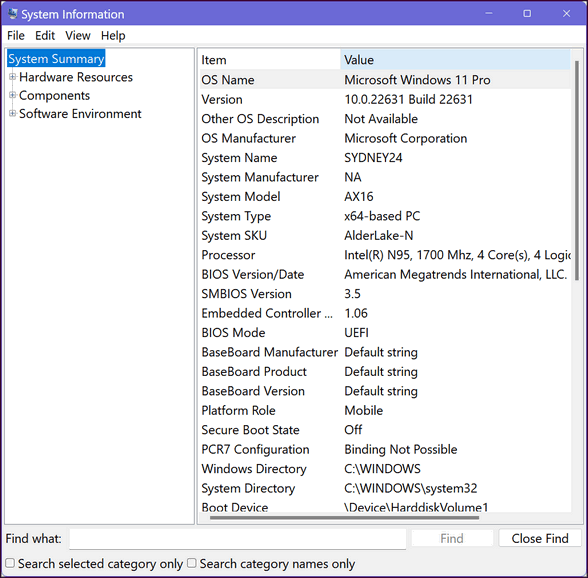
If you want to open Notepad, start typing Notepad. Before you can finish typing that word, it will appear in the search results – just press Enter or click Open, and Notepad will open.
You can open a Command prompt by typing COMMAND in the taskbar search.
You can even open an Administrator Command Prompt using the taskbar search. Type COMMAND in the taskbar search, right-click on Command Prompt when it occurs, and choose “Run as administrator”.
Want to open WiFi settings in a hurry? Type WiFi in the taskbar search and press Enter when Wi-Fi Settings appears in the search results.
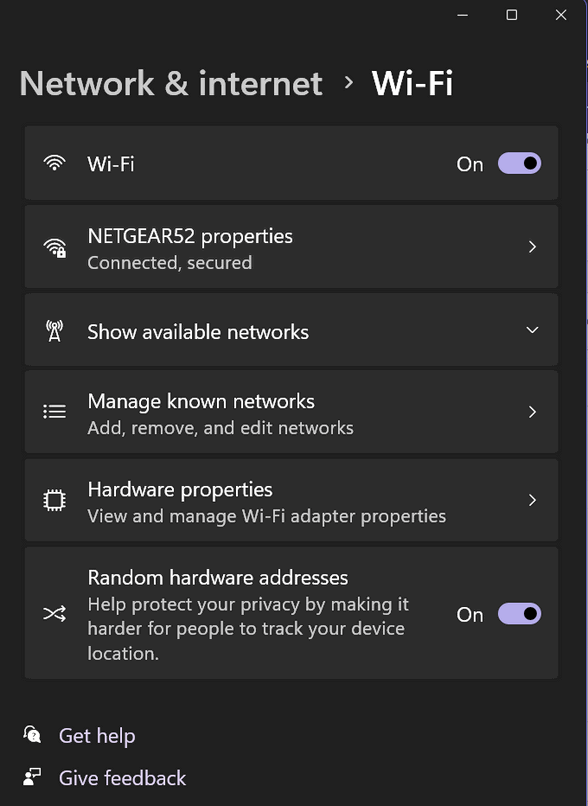
You can open many other settings, programs, and apps this way too. For instance, in the taskbar search type Chrome and press Enter. Or type Firefox and press Enter. Try some of your favorite programs. And if you’re looking to find a program type the first letter or two of the program or app in the taskbar search – for instance on my PC, Control Panel, Calculator, and Google Chrome appear immediately. Play around with this… and you will see how this could come in handy and save time.


Thank you for sending this. I am getting used to this computer little by litttle.