How to Zip Folders in Windows 10 Without Any 3rd-party Software
Since Windows XP, Windows has had a built-in compression (or zip) utility. And while the images in included in this tip were created on Windows 10, if you’re using Windows 7 or Windows 8.1 this tip pretty much works the same way. While not nearly as full featured as some third-party compression utilities (like 7-zip), the Windows compression (zip) utility lets you create zipped files and it’s very easy to do.
You can create a zip file from folder on your computer. Here’s how:
Chose any folder on your computer. For example, let’s say you have pictures you took last Christmas in a folder in your Pictures folder. You can zip up your Christmas pictures folder this way:
Right-click on the folder you want to zip
Click on “Send to” then choose “Compressed (zipped) folder” from the menu which appears”. That’s it. The zipped file/folder will be created in the same location where original files/folders are located.
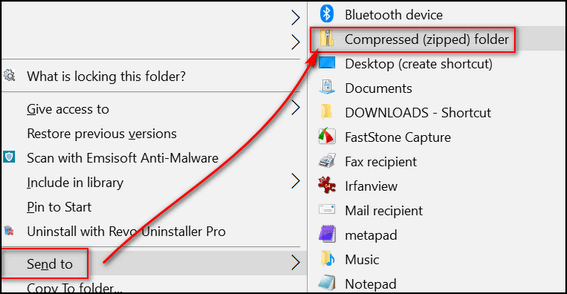
Below you’ll see I created 3 test folders. I added some pictures to each folder. Then for this tip, I compressed (zipped) the folder I called Test Folder 3. See? The original folder remains untouched, but all the files in Test Folder 3 are zipped inside the Test Foler3 zipped file.
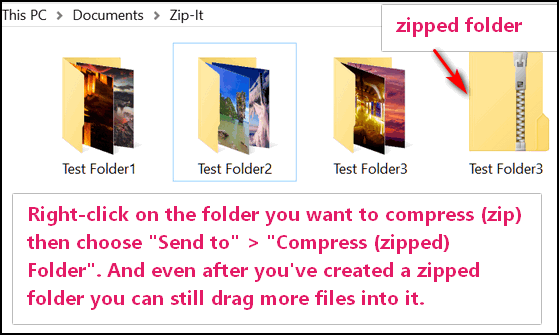
You can rename your compressed folder the same way you rename any other folder.
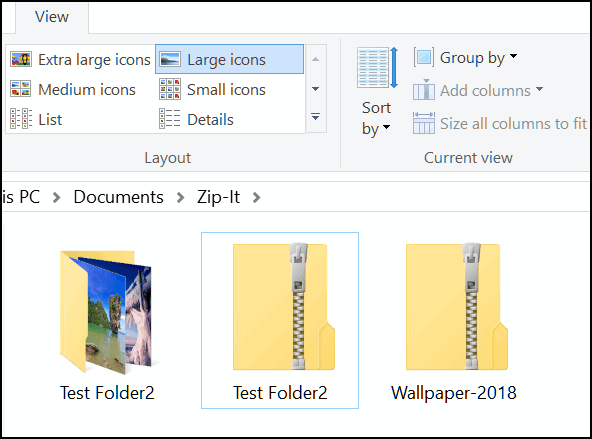
Notice above, renamed Test Folder3.zip to Wallpaper-2018.zip.
If you forgot to add some pictures to the folder before you zipped it, no problem. Here’s how to add files to a zipped file.
Just drag and drop any file that you want to add to the zipped file and it will automatically be included in the zip file.
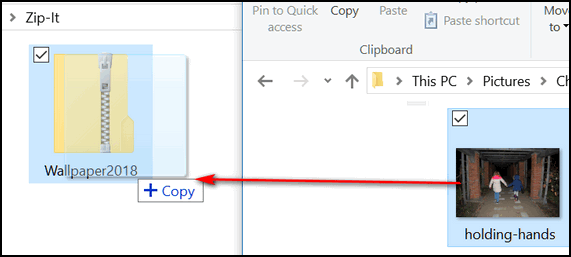
When you drag and drop a file to the zip file, it will be added to the zip file without changing or removing the original file.
Now you know how create compressed (zip) files in Windows 10 without using any 3rd-party software.


This is good to know. Thank you. Also, is there a free unzip program out there. I had to purchase one and it makes me mad because I had one before my computer took a dive. If there is a free one, I would really appreciate it. Again, Thank You, for all the good tips and tricks you offer.
Windows can unzip standard zip file natively without installing any 3rd-party programs. This has been a feature of Windows since Windows XP.
Since the idea of zipped files is to conserve file space, would you not most likely delete the original file after the zip??
The main purpose of zip file isn’t really to save space, it’s to package many files into one easily transportable package. For instance, if you wanted to send 25 pictures via email, would you attach 25 pictures or one zipped file containing all 25 pictures? The zip file is more convenient to send and to receive. All the recipient has to do is unzip the file and they have all 25 pictures in one folder ready for viewing. Zip files allow you to pack many files into one package – and while they do save some space, with today’s 1 TB and larger hard drives the space you save by zipping files & folders is really insignificant. Convenience is the reason why zip files are important.