If Your Windows 10 Computer Crashes
A comprehensive guide
If you want to keep this information handy, use the Print Friendly button at the top of this article to print a copy of this article so you’ll have it should you ever need it. Of course, we hope you will need this information — but it’s better to have it and not need it than to need it and not have it.
Over the years, we’ve had a significant number of our subscribers write and tell us that their Windows 10 computer crashed so they took it to BestBuy or another computer repair service and had it fixed. In one instance, a lady paid BestBuy $200 to do a Windows 10 Reset that she could have done herself in less than an hour and saved $200. Don’t let this happen to you.
Windows 10 Gives You Several Ways to Recover from Serious Problems
Windows 10 gives users many more ways to recover from computer disasters than any previous version of Windows. Windows 10 Reset, for instance, lets Windows 10 users reinstall Windows without losing any personal files.
How to reset your computer from the Advanced Boot Menu
If your computer won’t boot into Windows, there’s a good chance you can boot to the Advanced Start Menu (learn how here) in Windows 10.
Once you’ve booted to the Advanced Boot Menu you can click on “Troubleshoot” and reset your PC from there.
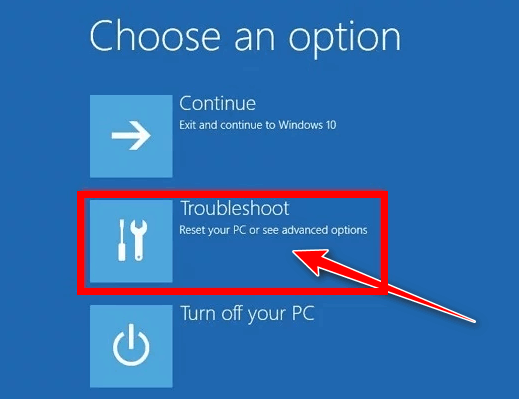
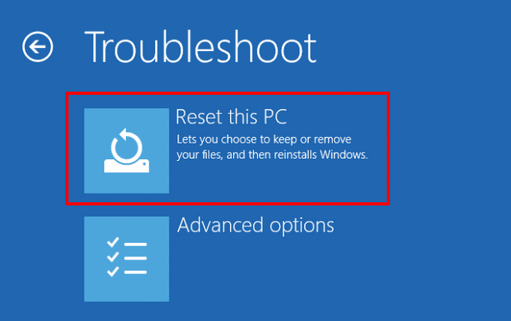
From the Troubleshoot menu, click on Reset this PC.
Resetting your Windows 10 computer gives you a choice of keeping your personal files or removing everything and then reinstalling Windows 10. You’ll need to reinstall any programs that didn’t come with Windows. But Microsoft makes this easier by leaving a list of programs that were removed by the reset in a text file that is left on your desktop after the reset process has been completed.
How to reset your computer using a Windows 10 USB or DVD
If you can’t boot to the Advanced Boot Menu, you can boot your computer using Windows 10 installation media – either DVD or USB flash drive. If you don’t already have a bootable Windows 10 USB or DVD, learn how to make Windows 10 installation media here.
Once you’ve booted into Windows 10, you can get to “Reset this PC” from Settings > Update & Security > Recovery > “Reset this PC”. Read more about doing a Windows 10 Reset from the Windows 10 Settings menu here.
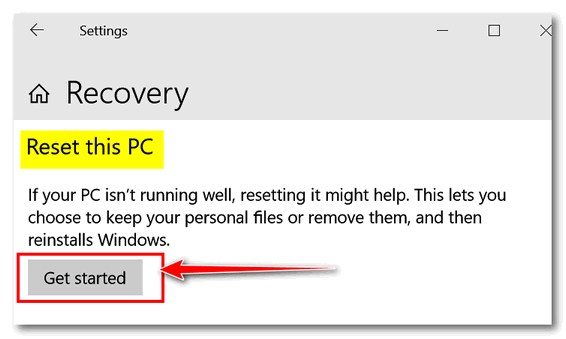
If your computer is running poorly and/or Windows 10 features seem to be missing, not working, or slow to load, resetting Windows 10 will almost always help. Resetting Windows 10 will keep all your personal files, but you’ll have to reinstall all the programs you installed that didn’t come with Windows 10.
Another option: Try a Windows 10 repair installation
If you have Windows 10 installation media you have another repair option. And that option is to perform a Windows 10 repair installation. We explain how to do a Windows 10 repair install here.
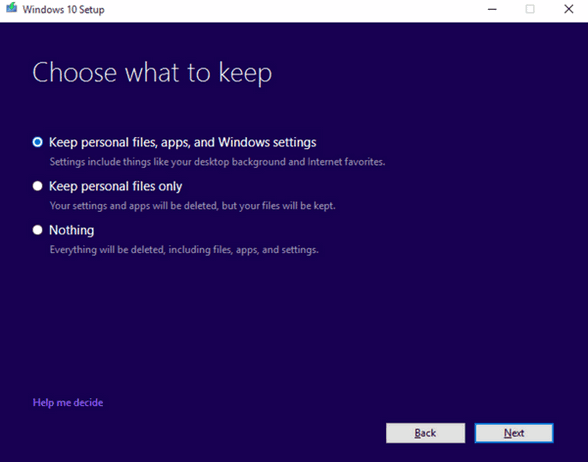
Before you resort to resetting your PC or doing a repair installation… read this!
Before you resort to resetting or doing a repair installation of Windows 10, always try this tip first.
1. Type CMD in taskbar search.
2. When you see Command Prompt appear, right-click it and choose “Run as administrator”.
3. At the prompt type:
SFC /SCANNOW
and press Enter. (Note there is a space between SFC and the slash.)
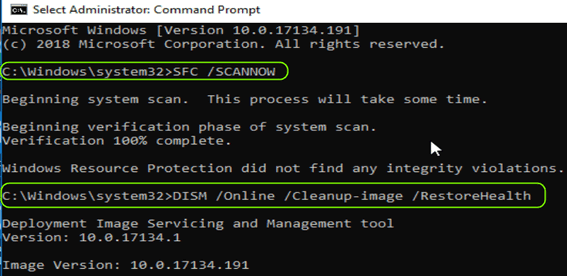
SFC (System File Checker will take some time to run. It will tell you when it’s done. When it’s done, do not close the Command Prompt window.
4. When SFC is done, type the following at the prompt in the Command Prompt window:
DISM /Online /Cleanup-image /RestoreHealth
Be certain you copy and paste that command – or be very careful and type it exactly as shown – including the spaces.
DISM stands for Deployment Image Servicing and Management. You can use DSIM /Online/ Cleanup-Image /RestoreHealth to scan the Windows image for component store corruption and perform repair operations automatically. It can take from 10 minutes to over an hour to run, depending on the speed of your PC and how many errors are found.
Running these two commands can fix many Windows problems and the risk level is zero.
If you’re having serious problems with Windows 10, we hope the information in this tip will save you time and money.


Just a thought that you may need to add regarding using C:\\SFC /scannow and then DISM /Online /Cleanup-image /RestoreHealth. Once the operation is comlete and both processes have completed should the user then RESTART their system, so that all the system updates made by the 2 processes are saved and made in the restart process of the PC. Once the PC restarts the Windows Files will be all correct and function as expected, provided malware in not present on the PC or a hardware problem is causing issues with the PC.
I made my comment in the above post. Except change “Once the operation is comlete” to “Once the operation is complete”.