Internet Explorer 9 was recently released by Microsoft after months of testing. We had tried the beta version of it and weren’t impressed at all. However, Microsoft took its time and used feedback from users to make Internet Explorer 9 the best Internet Explorer in a long time. Unfortunately, Internet Explorer 9 is not available for Windows XP users. But both Chrome 11 (from Google) and Firefox 4 (from Mozilla) are every bit as capable as Internet Explorer 9 – and both are available for Windows XP users. So XP users: you’re not stuck with IE8 unless you want to be.
Internet Explorer 9 is quite different from previous versions: It is faster, lighter, and it is the first Internet Explorer browser to properly render HTML 5 (the new Web standard) and CSS (Cascading Style Sheets). If you don’t know what either one of those are, it’s really not that important – simply put – they are things that Web site developers use to make Web sites look and function the way they do :-). They are a lot more than that of course, but the only thing most of us really care about is: Does IE9 work better than IE8 and IE7 – and the answer is yes.
You’ll notice that IE9 has a very uncluttered title bar – by default its title bar has only a few things on it: an address bar (which is nothing like an oyster bar) and three icons – a home icon, which looks like a house, a favorites icon which is a star, and a gear icon which represents the tools menu. If you click on the gear you get this:
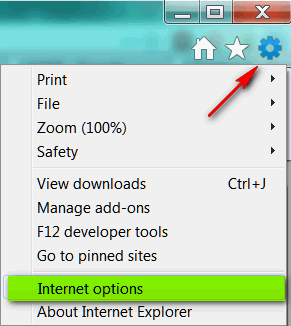
Looks sort of like what you get when you click “Tools” “Options” in IE8. Well it does because it is the same. If you really want the old toolbar back, you can right click anywhere on the menu bar (any blank area) and you’ll get the dialog below:
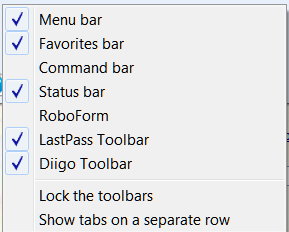
You can add the menu bar (File, View, etc.) back by checking the box next to “Menu bar”. As long as you’re in there, you might as well enable the ‘Status Bar” too. Some of the items are not included by default (LastPass, Diigo). If you enable the menu bar you will clutter up the way IE looks, but if you like it – do it.
Let’s go back to the Gear icon. Click it and select “Internet Options” and you’ll see a couple things you should know about.
If you click the “Privacy” tab you have what we call the Paranoia setting. I have never known a cookie to contain information that could be used to contact me, but maybe there are cookies out there that can, but I really doubt it. Anyway if you’re really paranoid some Web server is going to know you’re from Lawanda, Iowa, you can check the “Never allow websites to request your physical location.” If you do that you’ll only miss ads that might be relevant to you – i.e. ads that may actually be for stores near you. But if you are paranoid about a Web site knowing your location, you can check the paranoia check box – and you’ll be safe. Maybe.
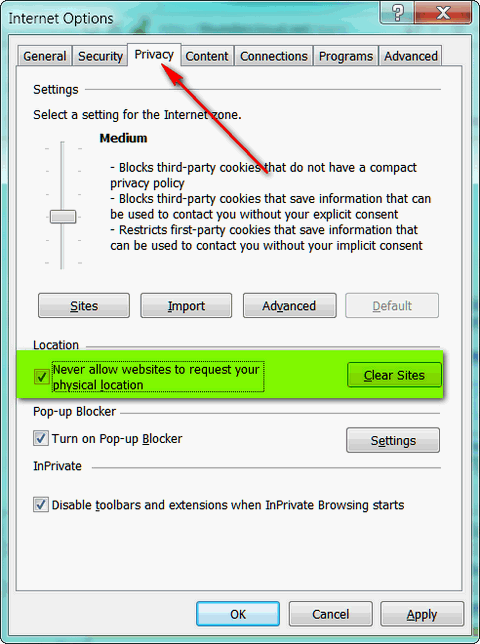
Now that we’ve taken care of your paranoia, we’re going to make more suggestions:
Under the “General” tab under “Browsing history” you’ll want to check the box next to “Delete browsing history on exit”. Why? Not because you’re paranoid, but because it cleans up junk you don’t need. And NEVER, EVER, allow a browser to save your passwords — because anyone who uses your computer and browser can access all your stuff. Not good. Use LastPass to store your passwords! It’s free. And it works with all major browsers – Chrome, Firefox, Safari and IE9. Remember: Allowing your browser to store your passwords is not a good idea. Never. Ever.
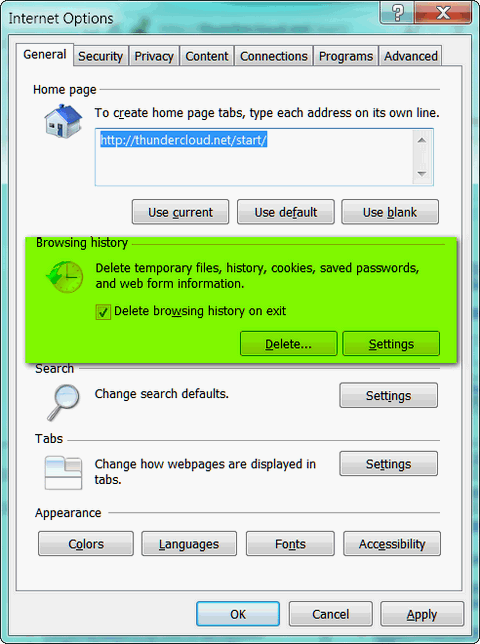
You’ve heard enough about WOT (Web of Trust) recently – so we’ll spare you our rambling except for to say you don’t need it. But you’d be wise to use IE9’s SmartScreen Filter. It’s a real safe-surfing feature. It just does what a safe-surfing feature should – warns you about sites which are dangerous. Not dangerous because they don’t please a particular religious, political, or social group, and so forth – but because they are dangerous. SmartScreen filter warns you about sites which could harm your computer or steal your identity – i.e. real dangerous sites. We suggest you turn SmartScreen Filter on – and if you’re still using WOT, get rid of it, you don’t need it.
You can SmartScreen on by going to Internet Options and clicking the Advanced tab. You’ll have to scroll way down until you find “Enable SmartScreen Filter”. The Advanced tab really does need to be reworked – there are far too many options. Most people are overwhelmed by all these options. Microsoft really needs to clean this up and reorganize the Advanced tab options.
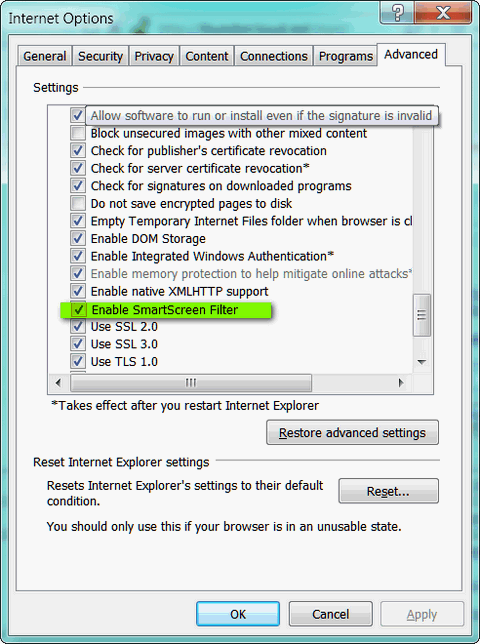
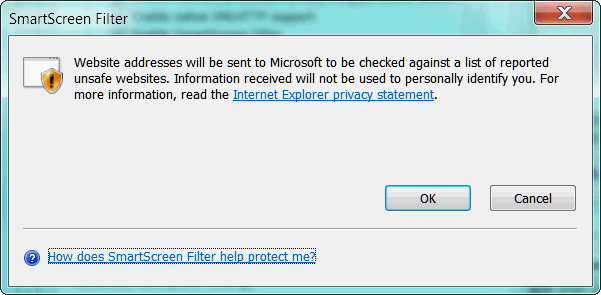
And when you’re in the “Advanced” tab dialog, make sure you check the box that says “Empty Temporary Internet Files folder when browser is closed”. Consider it a little automatic housecleaning.
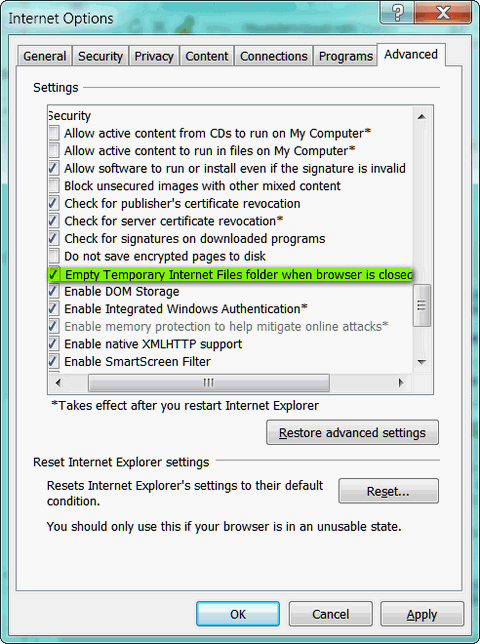
Some of these features were features in previous versions of Internet Explorer and some are new (the Paranoia setting for example). But it was a good time to remind of settings we recommend.
If you’re using Chrome or Firefox as your default browser, we don’t think you’re going to find anything in IE9 to change your mind. But if you’re an Internet Explorer user (and not using Windows XP) you’ll find IE9 better, faster and more secure than IE8. We’ve only briefly touched on a couple of new features in IE9. And we’ll cover more new features later. What most of you are interested in is how it works – it works well. It is faster and lighter than IE8 and it renders complex Web pages much better. TC is uses both Chrome and Firefox and rarely uses IE. EB uses Internet Explorer. EB will keep using IE and TC will keep using Firefox and Chrome. IE9 is not a game changer – but it’s an imporovement over IE8.
We have 4GB ReadyBoost USB flash drives available!
We have Brand name 4GB high-speed, ReadyBoost Ready USB Flash Drives available right on our Donation Station. Get more information – or get your 4GB ReadyBoost-Ready USB Flash Drive now and increase your computer’s memory without adding RAM.


Where is the link for IE 9? Thanks.
dO YOU RECOMMEND USING Google Chrome? I have waited for your advice and have missed it it seems. please let me know what you think of it.
Ing