It’s Time to Put “Copy to / Move to” Back on the Windows 10 Right-click Menu [Again]
I was reminded to re-write and republish this tip when I went to move some files from my Downloads folder to a folder on my Desktop. I updated to Windows 10 Version 1803 on this computer a few weeks ago, but haven’t needed to do much file copying/moving. When I went to move & copy some files from one folder to another, I noticed that “Copy to” and “Move to” had vanished from my Windows 10 right-click context menu. Ah-ha! I realized right away that the recent Windows 10 Version update wiped my little tweak away. It’s time to put Copy to & Move to, back on my Windows 10 right-click menu!
As most of us Windows 10 users know by now, there are two major Windows 10 updates every year. And sometimes the cool little tweaks we add to our computers to make them work better and/or faster, often vanish after a major Windows 10 update.
By now, most of you have, or will soon be getting the Windows 10 April 2018 Update (Windows 10 Version 1803). If you’re like us, and you loved having “Copy to” and “Move to” on your Windows right-click menu, the Windows 10 April 2018 Update will remove it.
So, twice each year will republish this tip (after every Windows 10 version update) so you’ll have the option to right-click any file or folder and have “Copy to” and “Move to” on your Windows 10 right-click context menu. After you’ve done this, you’ll be able to copy (or move) a file or folder from, let’s say, your C:\ drive to a flash drive or external hard drive, or another location on your main hard drive (usually C:\).
Before we tell you how to put it back, we’re going to tell you why it’s gone. The brains at Microsoft removed “Copy to” “Move to” from the Windows right-click menu with the introduction of Windows Vista. Wouldn’t it just have been easier for the Windows brain trust to have left “Copy to” “Move to” on the right-click menu in Windows Vista, Windows 7, Windows 8, Windows 8.1, and Windows 10? Indeed it would have been a piece of cake, but for some reason, what makes sense does not play a large role in Microsoft’s decision-making. So…
Let’s put Copy to / Move To back on your Windows right-click menu
Click on this link and save it to your computer. Unzip the file and either right-click on one of the two files inside the zip then choose “Merge”- or double-click on one of the 2 files in the zip. You’ll get a warning that you’re about to enter information into the registry. You can either trust us and allow the registry info to be entered and you’ll have “Move to” or “Copy to” items on your right-click menu (depending on which file you chose). After you’re done with the first file, do the same with the second file. After you’ve finished you’ll have “Copy to” and “Move to” displayed on your right-click menu whenever you right-click on a file or folder. You’ll find it is a lot easier copying and moving files with this nifty right-click enhancement.
If you want you can copy or move multiple files by holding down the CTRL key while you select each file you want to move, when all files you want to move or copy to another location are highlighted, right-click one of the selected files and choose “Copy to” or “Move to” from the right-click menu.
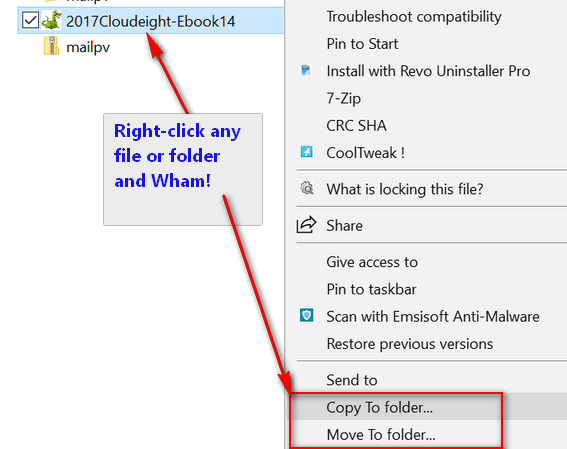
And if you want another way to copy and/or move files using Windows 10 File Explorer, see this Cloudeight article.


Really don’t see the need for this feature. It just adds more clutter to the context menu. I just drag my files or folders to their destination. Unless I am missing something this is superfluous.
The idea with having “Copy to” and “Move to” on your Right-click menu is so you don’t have to open 2 File Explorer Windows and drag files from one location in one File Explorer window to another File Explorer window. But maybe you can tell us how you drag files and folders from one place to another without opening up two File Explorer windows? It would be a good trick if you can do that.
As far as having too many items on your right click menu, you can eliminate any you don’t use very easily.
I do not get option to merge either reg files. This not the only time when trying some of the tipd here, I get different options or nothing close. Using the lastest Windows 10 1083.
1. You have to be logged in as an administrator.
2. If you are logged in as an admin, you can also double-click the reg file to add it to the registry – that does the same thing as “merge”
Hi TC & EB,
The ‘Copy to / Move to’ applications are two of the best creations since sliced bread.
P.S. I don’t have any ‘clutter’ on my context menu because I keep it neat and tidy,
as with everything else in my computer ‘workshop’.
Thanks for telling how to do this again! I have really missed this “copy to” “move to” feature since getting MS newest update! I just got around to finding this & did it immediately–You two are the tops!!
not sure why, but this doesn’t work for me. When i unzip it , it opens as a VLC media player and nothing else happens- lately this has happened a few times. Help please …. steve
You have a file association problem. Zip files should not be associated with VLC. Right-click on the zip file, choose “Open with” and choose Windows Explorer from the list, and make sure you tick the box that says (paraphase) “Always use this program to open this type of file”
I have tried it several times and I get Move To but NOT Copy to. I follow to same procedure as I did for Move to but it will not add Copy to.
I can’t tell you why it works for almost everyone else but not for you. This is not a new tip – we’ve been posting it since 2015. Sorry…
I appreciate having copy to and move to back. Thank you very much.
this is so handy , every new OS I have to use gets this as one of my first diownloads
I downloaded and followed your instructions and installed it flawlessly. Was disappointed when I saw Windows 11 had left it out as I use this option quite a lot.