Jump Lists Explained
This tip applies to Windows 7, Windows 8.1 and Windows 10
Jump Lists is a feature which first appeared in Windows 7, and has been carried over to Windows 8 and Windows 10. Jump List are one of our favorite features, but hardly anyone uses them… or even knows they exist.
Jump Lists are handy because they show recently used files for an application or tasks related to that application, and let you access them quickly. Jump Lists can be accessed by right-clicking on an application’s icon in the Windows task bar.
There’s another way to access Jump Lists too. As with most things in Windows there are always 2, 3 or more ways to accomplish the same result. Jump Lists can also be accessed by left clicking an application icon while holding down the right- mouse button and dragging the icon upwards. You’ll notice that the more you drag icon upwards the less transparent the Jump List becomes.
Whether you right-click to access your applications Jump List, or your left-click and hold down the right mouse button while dragging the application’s icon upwards, Jump Lists are a great way to access the most recent tasks you’ve performed with an application. If you access your browser’s Jump List, you can see your most recently viewed pages and pin the pages you most often visit — a great way to go straight to your favorite page or pages, without opening your browser first.
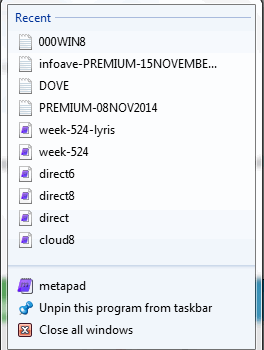
Above: Jump list for MetaPad (a text editor) on Windows 7. Below you can see a Jump List for Notepad running on Windows 10 (below):
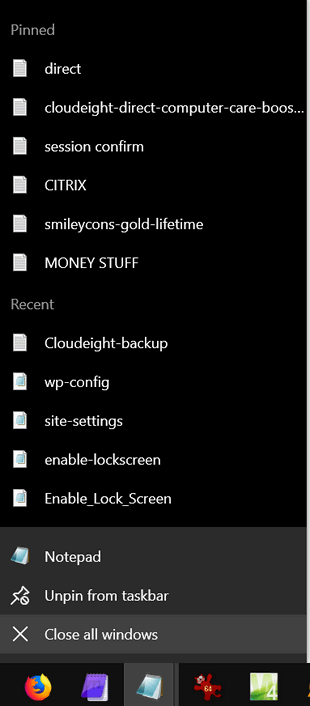
Many applications support Jump Lists, but some do not. The only way to find out if your favorite applications do is by trying them.
Chrome, Microsoft Edge and Firefox all support Jump Lists:
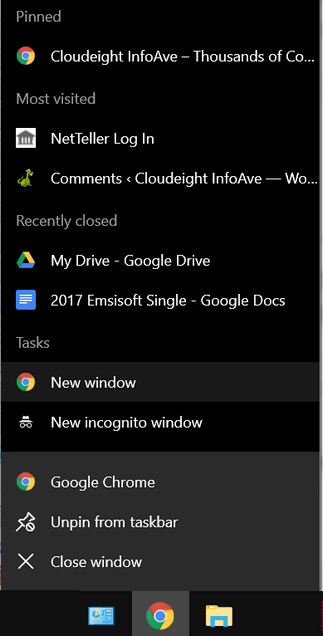
Above: Jump list for Google Chrome on Windows 10. And Firefox (below). When you pin an item to a Jump List it will remain pin until your remove it.
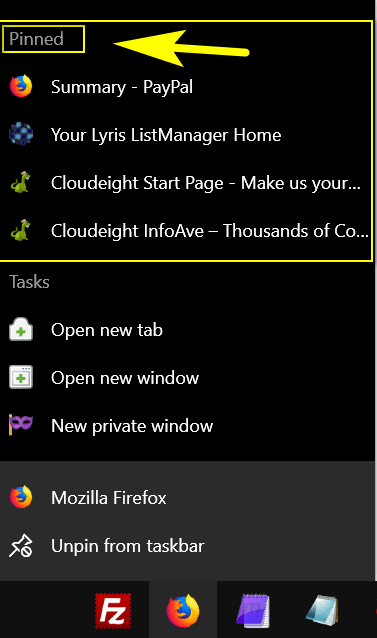
And if you want an item, or items, to appear permanently on your Jump Lists right-click an item and choose “Pin to this list”. Windows 7 users can also drag the item to the Jump list.
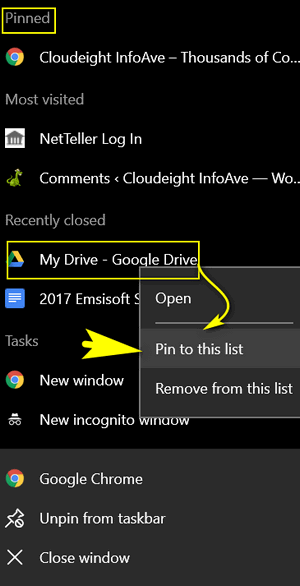
And once you do, that item will move to the top under in the “Pinned list”
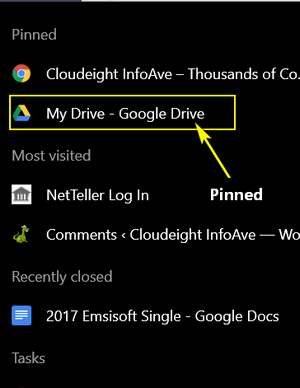
(Above) Jump list for Google Chrome on Windows 10 showing Google Drive is now pinned to my Chrome Jump list.
Note that the items y0u right-click and “Pin to this list” appear under the heading “Pinned”. Other items appear under “Recent” or, in the case of browsers, “Most visited”.


Thanks so much for explaining this
I use Jump Lists all the time but never knew what they were called.
Now I do!
Plus I learned more about them!
Cheers
Susan
I’m glad you brought this up. I have the Control Panel in the Windows task bar in Windows 10. It shows the jump list for it of course. I also have Setting (Windows 10 control panel ) on the Windows task bar on Windows 10 , but nothing has ever showed up in that jump list. I hope Microsoft does the same with Setting as they did with the old Control Panel for a jump list. I have used that since it came out . Very useful in my opinion. I could not understand why they would not but…