Let It Snow, Let It Snow, Let It Snow – On Your Desktop
If you’re not already tired of the snow and cold, or you live somewhere warm where snow is a novelty, this Cloudeight freeware pick might appeal to you.
At his festive time of year, we get requests for a for a program that will add falling snow to the Windows desktop. Again this year, we’ve tested several and found one that works well and seems not to use up a lot of resources – at least no on our computers.. Keep in mind that every computer is different and what works one way on our PCs may not work the same on yours.
DesktopSnowOK is a very small program (117 KB) that makes it easy to put falling snow (or at least the illusion of falling snow) on your desktop. It has a lot of options too. You can control the shape & size of the snowflakes. You can control the number of snowflakes and the speed at which they fall. You can choose to have the effect of falling snow on everything or just your desktop. And DesktopSnowOK is free. And it’s free from malware, scams, and other bad stuff. It does not install, you simply unzip it and click the EXE file to run it. It works on Windows 7, Windows 8.x, and Windows 10 (all versions). And it works on both 32-bit and 64-bit computers.
But before we get into the program, we want to tell you that if you’re using Windows 10, when you try to run the program, Windows Smart Screen may try to stop you. One of the ways “Smart Screen” determines if a file is safe or not is if it’s popular or not. So, if a file is from an obscure developer and the file has not been downloaded very much, Smart Screen will try to block it – meaning Smart Screen sometimes is not always very smart. Luckily, it’s easy to override Smart Screen if you know what to do. Now, before we show you how, keep in mind we’re not recommending you override Smart Screen every time you see – it can block potentially harmful files. But DesktopSnowOK is not one of them.
If you’re running Windows 10, when you click to run DesktopSnowOK you may see this ominous-looking warning.
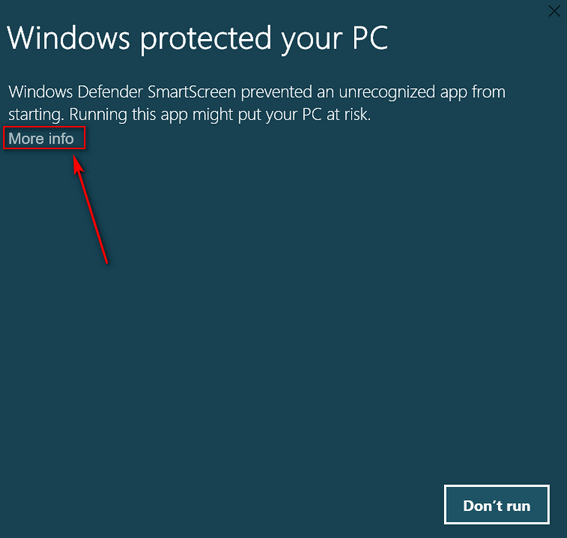
If you want to run DesktopSnowOK, click “More info”… and you’ll see this:
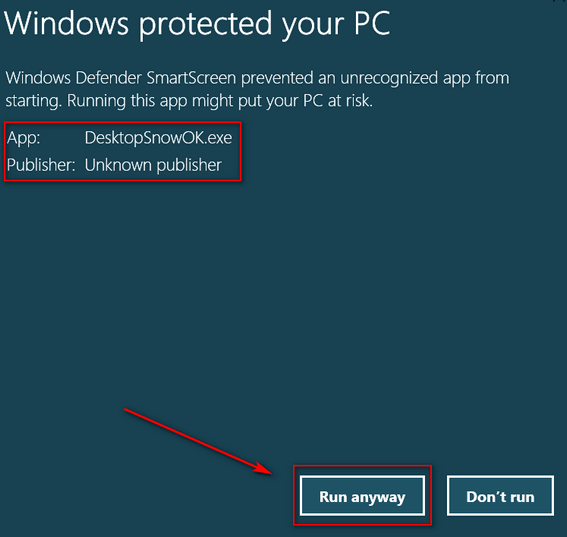
Now that you know what to expect, download DesktopSnowOK from this link (direct download).
Unzip the file you downloaded and click on DesktopSnowOK. If you’re using Windows 10, you may see the Smart Screen warning appear. Click “More info” on the Smart Screen warning, then click “Run anyway”. When you do that, DesktopSnowOK’s configuration dialog will appear.
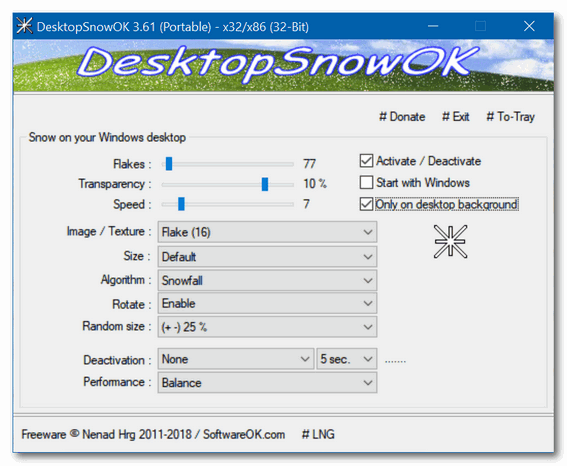
Above: You mostly likely won’t want to check “Start with Windows” because you probably don’t need another program starting with Windows. We suggest that you make sure that “Activate/Deactivate” and “Only on desktop background” are both checked. This makes it easy to activate & deactivate the falling snow affect by right-clicking the DesktopOK icon in the notification area. And having the falling snow on your desktop only, will prevent the snow from falling over your programs which may be annoying – but that’s up to you.
Notice (above) there are lot of configuration options you can fiddle around with. With all those settings available you can customize the falling snow just about any way you want it.
When you run DesktopSnowOK it will put an icon (looks like a snowflake) in your notification area. To see the configuration dialog and other controls at anytime, just left-click the icon.
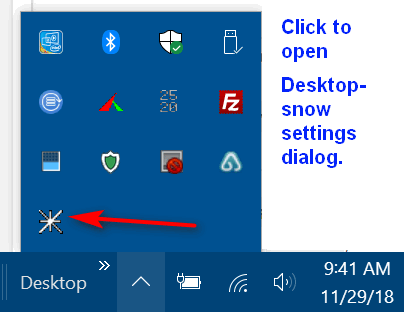
To stop the snow falling effect or to exit the program, right-click on the snowflake icon. To stop the snow falling affect, click on Activate/ Deactivate. To shut down the program, click Exit.
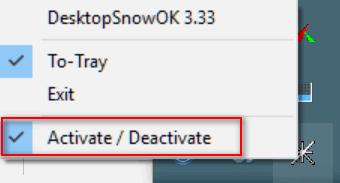
And now I have snow falling on my desktop!
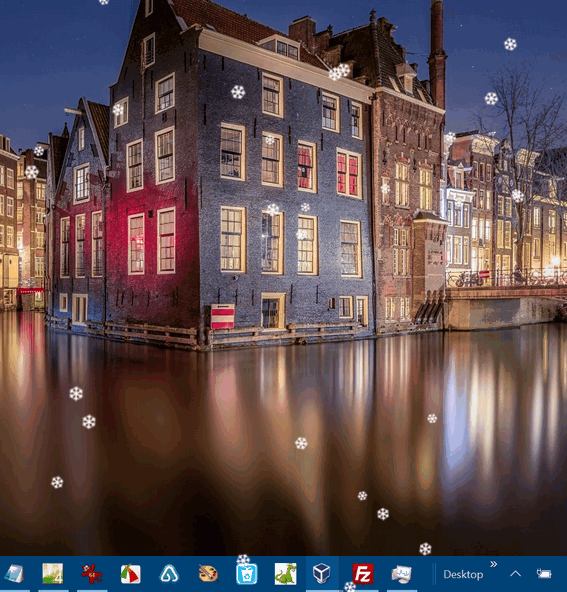
Quick Tip for Windows 10 Users:
Any time you have a program like this one that does not install, it will not automatically create a Start menu item. So if you want to run the program more than once, it would be a good idea to to add it to your Windows start menu. That’s easy to do.
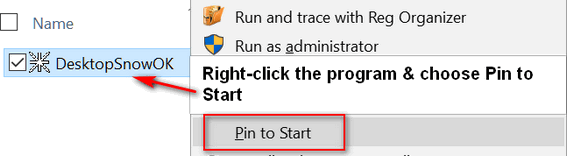
Open the folder where you unzipped the file, right-click on the application (exe) and choose “Pin to Start”. The program will be added to your Start menu.
To remove DesktopSnowOK from your computer, make sure desktop snow is not running, then right-click on its folder, and choose Delete. That’s all there is to it.

