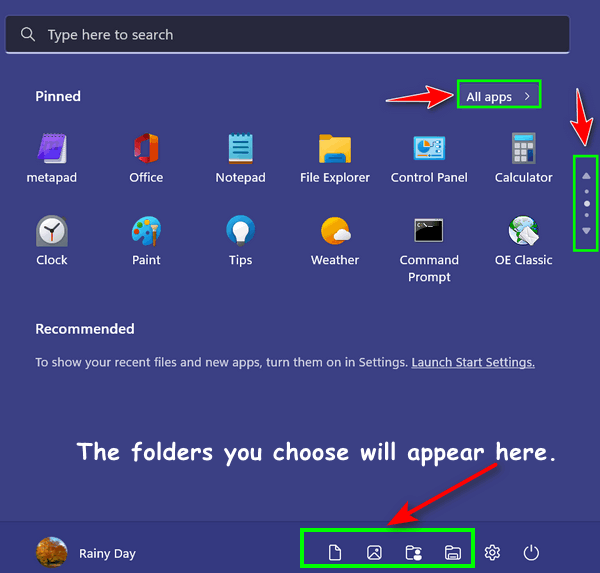Let’s Customize the Windows 11 Start Menu
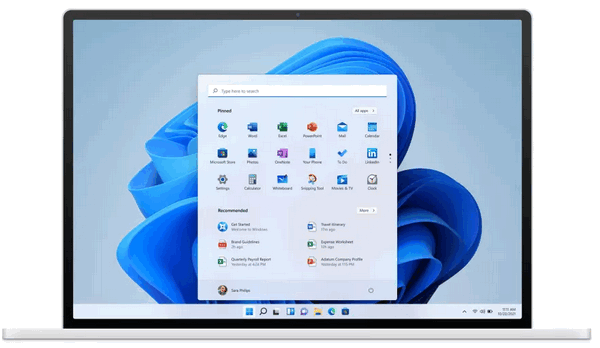
Photo courtesy of Microsoft
Windows 11 has not reached the level of popularity that Microsoft had hoped, but more and more of you are using it. And one of the things that help make Windows 11 easier to use is knowing how to customize the start menu so it is centered around what you need and not what Microsoft thinks you need.
Luckily, it’s easy to customize Windows 11 start menu so it’s more like you want it to be. While Windows 11’s Start menu is not as customizable as the Windows 10 Start menu, you can make it a lot more “yours” than the default.
How to Scroll the Windows 11 Start Menu & Show “All apps”
Let’s take a look at my Start menu. You can scroll up and down your Start menu by hovering your cursor over the two small dots on the right hand-edge of the menu. You can also use your mouse wheel to scroll the Start menu.
When you click on “All apps” you’ll see the complete lists of programs/apps installed on your computer in alphabetical order.
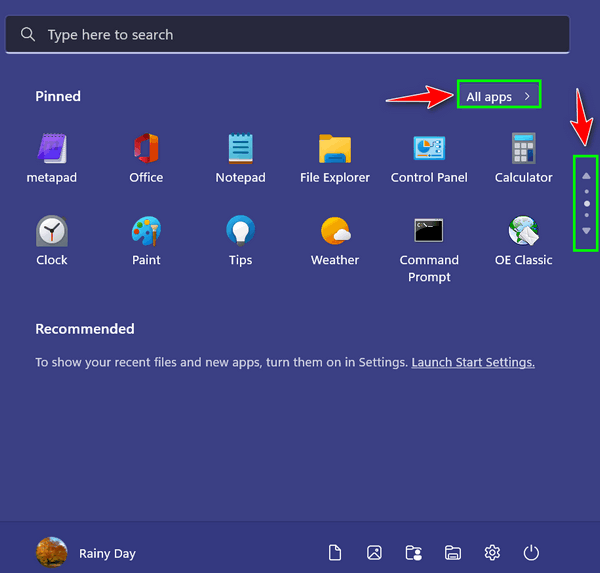
The Windows 11 Start Menu: Pinning and Unpinning Apps
One of the first things you’ll want to do to make the Start menu more “you” is to change the apps that are pinned to the Windows 11 Start menu. And thankfully, it’s easy to do.
Just right-click on an app’s icon and then choose the “Unpin from Start” option in the pop-up menu. That will remove the app from the Start menu, but not from your computer. You can still find the app in the All apps menu.
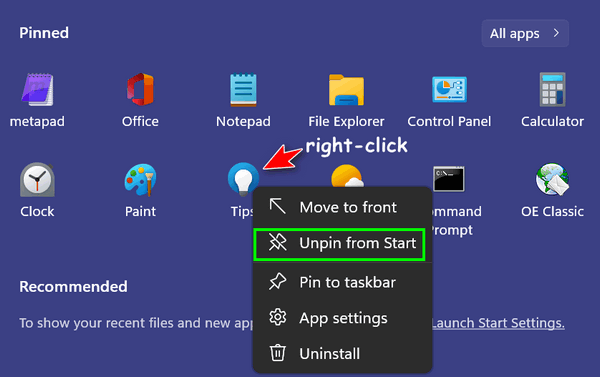
To pin an app to the Start menu, click on “All apps” to display an alphabetical list of all apps installed on your PC, find the app you want to pin to the Start menu, right-click its icon, and choose “Pint to Start” from the pop-up menu.
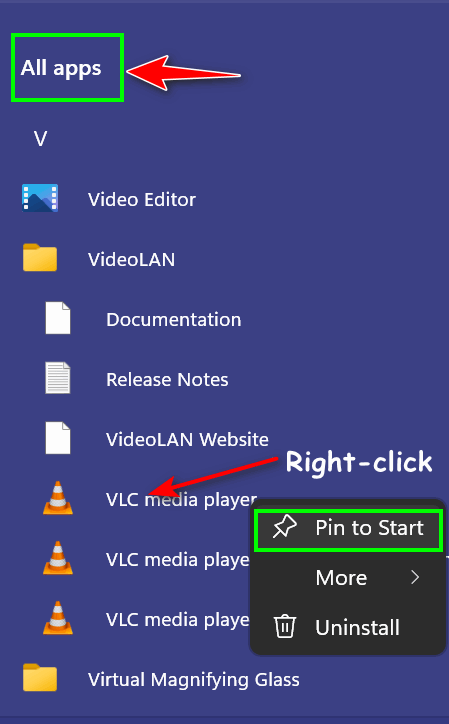
And the app you pinned will appear at the bottom of the Start menu.
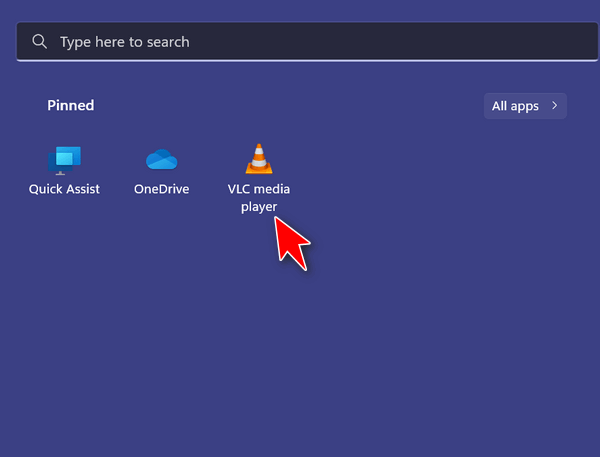
The Windows 11 Start Menu: Rearranging App Icons on the Start Menu
You can easily rearrange the icons on the Start menu. Just left-click on and app’s icon and drag it wherever you want it. I pinned VLC Media Player to my Start menu and by default, it appears at the bottom of the menu. But I can drag it to wherever I want…
You can see it’s now the second item on my Start menu.
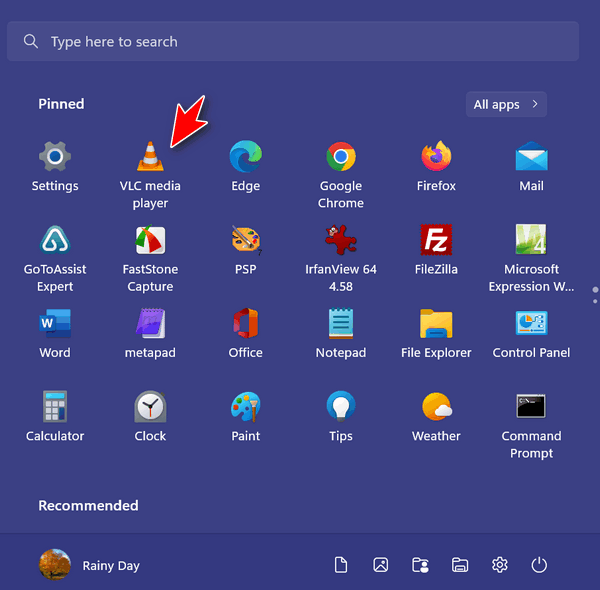
The Windows 11 Start Menu: More Personalization Options
Windows 11 allows you more Start menu customization options in the Settings menu. Open Settings (Windows key + i ) and click on Personalization. In Personalization click on “Start”.
You can customize your Start menu to show “More pins” (my choice), choose the Windows 11 default, or “Show more recommendations”.
You can also choose to show recently added apps, show the most used apps, and show the most recently opened apps in the Start menu, Jump Lists, and File Explorer by turning on the respective switches “On”.
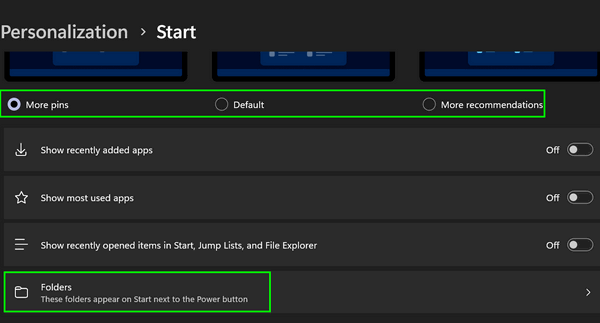
And finally, you can choose which folders you want to how on the Start menu…
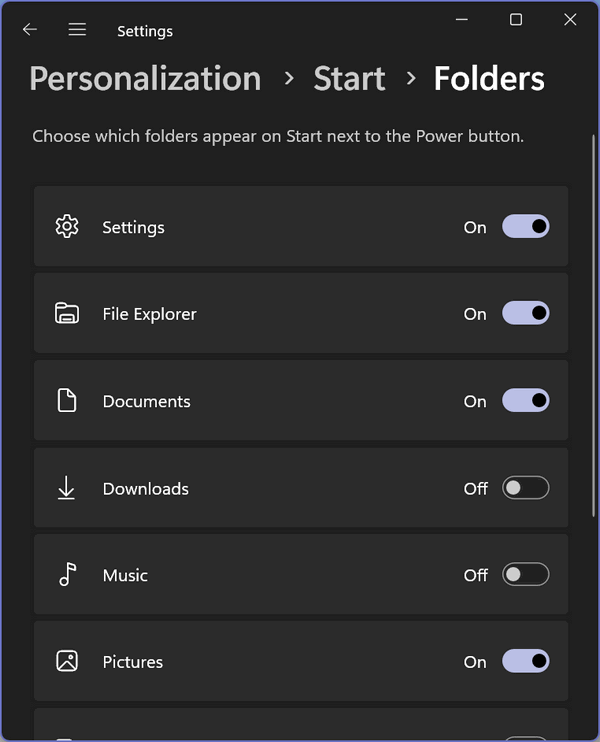
Turn the switches “On” for the folders you want to show on the Start menu.
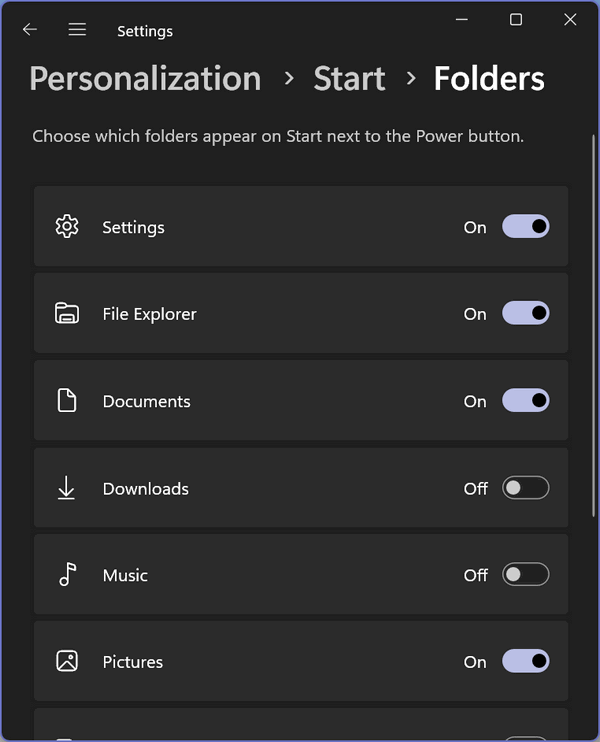
You’ll see the folders you selected at the bottom of the Start menu.