Let’s Put “Copy to / Move to” Back on Your Right-click Menu
This tip is for Windows 10 all versions, but can be used for Windows 7 and Windows 8x too!
As most of us Windows 10 users know by now, there are two major Windows 10 updates every year. And sometimes little tweaks we add to our computers to make them more to our liking, often vanish after a major Windows 10 update.
Most of you have, or will be getting Windows 10 Fall Creators Update. If you’re like us, and you had “Copy to” and “Move to” on your Windows right-click menu, the Fall Creators Update will remove it.
So, we think this tip will come in very handy for all of you who really like (or would like) having the convenience of right-clicking on any file or folder and having the option to copy or move the file or folder to another location without a lot of fuss.
For instance, if you have ever wanted to move a file or folder from, let’s say, your C:\ drive to a flash drive or external drive, You could open up two Windows Explorer windows and drag and drop the folder or the file, but this is a lot of unnecessary rigmarole. Or tou could also copy it from one location and paste in another location, but why make it difficult?
Before we tell you how to put it back, we’re going to tell you why it’s gone. The brains at Microsoft removed “Copy to” “Move to” from the Windows right-click menu with the introduction of Windows Vista. Wouldn’t it just have been easier for the Windows brain trust to have left “Copy to” “Move to” on the right-click menu in Windows Vista, Windows 7, Windows 8, Windows 8.1 and Windows 10? Indeed it would have been a piece of cake, but it typical Microsoft fashion. logic does not play a large role in decision making. So “Copy to / Move to” vanished from the right-click menu. And why? We don’t know why… Bill and company will not answer our calls!
Let’s put Copy to / Move To back on your right-click menu
Click on this link and save it to your computer. Unzip the file you just downloaded and either right-click on one of the two files inside the zip then choose “Merge”- or double-click on one of the 2 files in the zip. You’ll get a warning that you’re about to enter information into the registry. You can either trust us and allow the registry info to be entered and you’ll have “Move to” or “Copy to” items on your right-click menu (depending on which file you chose). After you’re done with the first file, do the same with the second file. After you’ve finished you’ll have “Copy to” and “Move to” displayed on your right-click menu whenever you right-click on a file or folder. You’ll find it is a lot easier copying and moving files with this nifty right-click enhancement.
If you want you can copy or move multiple files by holding down the CTRL key while you select each file you want to move, when all files you want to move or copy to another location are highlighted, right-click one of the selected files and choose “Copy to” or “Move to” from the right-click menu.
In the example below, I’m copying our wonderful, packed-full-of-goodies 2017 Cloudeight InfoAve Premium Volume 14 E-Book (which you can get here) to a flash drive.
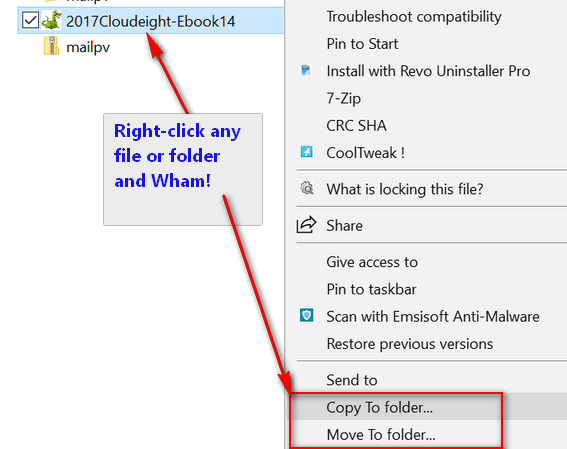
Now … if I could just put a “Move to” menu on EB’s forehead. I’ll let you all guess where I’d move her to! I sure would never copy her!


Thank you for this option! I use it all the time. It works great!
I wished I had the warning to “cancel” the delete option before it deletes, when I accidentally delete a file. I did find that if I right click in a blank area on my Windows Explore page that I can undelete the deleted item. I just worry when it is deleted. So I would really like a chance to be warned and able to hit “cancel” before it disappears. I have Windows 10.
@ InfoAve
Good “move” to bring these handy items back to the right-click menu
@ Wanda Johnson
If you delete something by mistake and notice it – Immediately click Ctrl+Z
and the file or folder will be back.
If you deleted to the recycle bin, you can also restore it from there.
If you want a warning when deleting to the recycycle bin – check instructions here
http://www.intowindows.com/how-to-enable-delete-confirmation-dialog-in-windows-8/
(Also for Win10)
WOW, now that was awesome!!! I could have used those options “copy to” and “move to” earlier when I wanted to move some pics to a new folder. Now I can and very easily too!!
Thanks so very much for all of your suggestions and advice. Always so very helpful.
Another very handy tip. You said “You can either trust us ” We have been trusting you for many years and you have never ever let us down! Thanks again.
If you are an “avid” mouse person – which I am not – in Windows Explorer if you select file(s) in the right hand page, and then press and hold down the Right Mouse Key and drag it to the Folder (on the left side pane) and when you release the Right Mouse Key on that folder, it will give you 3 choices -Copy here; Move here or Cancel. Click on your choice.
That’s why copy to & move to on the right-click menu makes so much more sense than dragging files around – especially if you are going to be copying from one drive to another. If you drag files you’re going to have to open two file explorer Windows. It’s very difficult to drag files from one drive to another using only one File Explorer (Windows Explorer) window. You can use Cut & Paste to move or Copy & Paste to copy, but I’m not sure why you would not want Copy to/Move to on your right click menu. It makes all this holding down the right-mouse button, dragging files, releasing the mouse button & choosing “Copy here” or “Move here” unnecessary – and pity those who want to try moving files from one drive to another using this method. Having Copy to / Move to on the right-click menu saves a lot of work and that’s why the tip.
This is true, but when I was teaching this decades ago (circa 1980s-Windows 3.1) we did not have the luxury of adding to the right-click menu.
I totally agree with infoave on their comment. Having that option back on the right click on the mouse is so great. Thank you again and again for what you do for us.
Thanks for the great tip! So helpful to have these options on my right-click menu! I do most of my copying/moving from one drive to another–from my small SSD C: drive to my E: drive which is terabytes.
A HUGE THANKS TO YOU BOTH! I’m soooooooo glad you’re much smarter than those MS folks who think they’re doing us a favor by removing so many useful things!!
Blessings & happy Thanksgiving