Make Text Hyperlinks With CTRL+K Shortcut
Here’s a tip that will come in handy for those of you who often use text to create hyperlinks. For instance let’s say you want to make the following line of text into a link that people can click to visit a web site. Here’s an example:
Visit Our Cloudeight InfoAve Premium Home Page Here!
You can turn any text into a hyperlink in any program that supports it. Gmail, Word, Thunderbird (and most other email programs) and many (but not all) word processors.
You can use the slow method of underlining the text and using the program’s “insert hyperlink” dialog. Or you can just highlight the text you want to make a link and press CTRL+K. This brings up the “insert hyperlink dialog” where you can type or paste the URL (web address) to the site you want to open when someone clicks the text link.
- Choose a word or sentence you want to make a hyperlink. For instance, “click here to see great pictures” or “click here to see my blog” or “click here for to read my essay” … you get the idea.
- Highlight the text you want to make a link.
- Press the CTRL+K keys and type or paste the URL to the site you want people to go to when they click your text link.
Here… we made an animated GIF to show you how easy it is to turn text into a link using the CTRL+K shortcut.
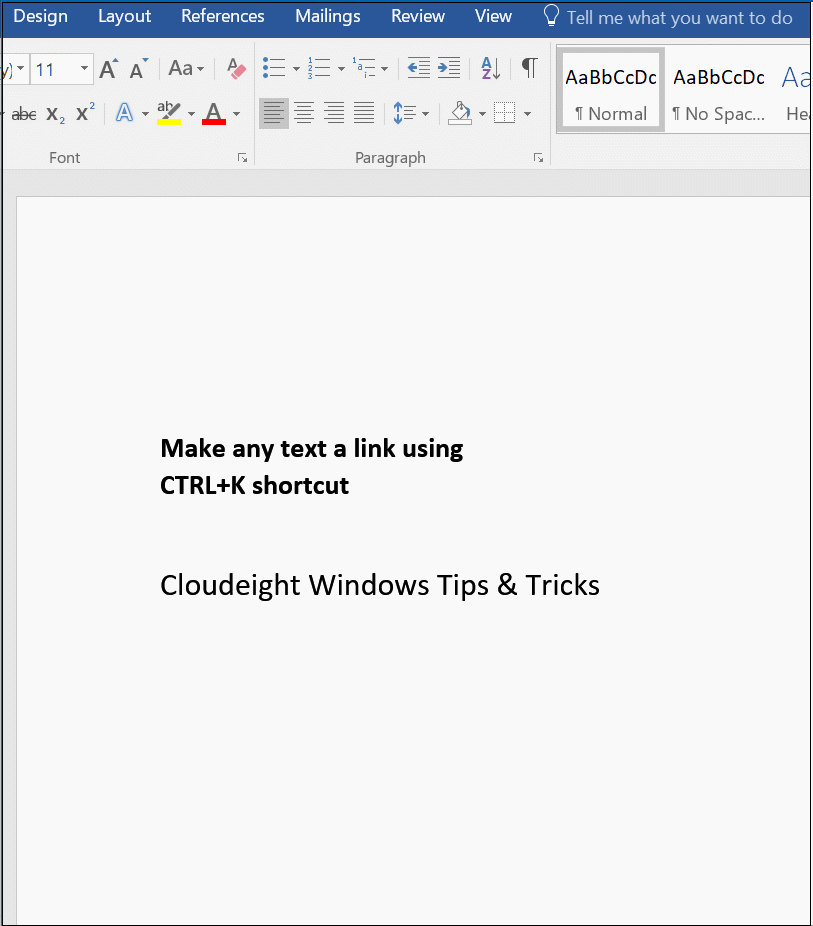
Remember this works on Gmail, Outlook.com, and works in MS Word (and most word processors), and it works in Thunderbird, Windows Mail App, and other email programs.
And the link in the animated GIF above is:


This works in MS Outlook also, however the page has to be formatted to HTML. This is done very simply, by clicking on the Format Text tab, and then the HTML tab. Then Control+ K will work on that page, exactly as given above.
What a helpful tip! I often send links to articles and pictures and always have to find the right buttons to push , but this trick is quick and easy. Thanks!