Make Text Larger and Easier to Read
This tip is for Windows 10 Version 1809 and newer. To find out what version or Windows 10 you’re using, type WINVER in taskbar search and press Enter.
If you’re using Windows 10 version 1809 (October 2018 update) or a newer version of Windows 10, there is an easy way to increase the size of the text on the screen without making everything else larger.
With font size set at default (100%), the text under my desktop icons is small – as you can see below:
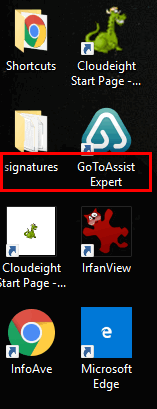
Figure 1
If you press Windows Key + U and open Ease of Access you’ll see, under “Display”, a slider to make the font size larger and easier to read. Sliding it to the right makes the font bigger – sliding it to the left makes it smaller.
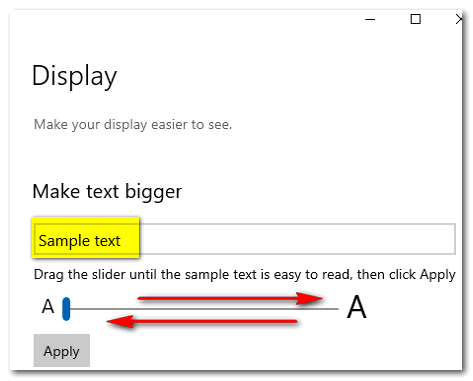
Figure 2
For these examples, I’ve moved the slider about halfway to the right. Exactly halfway would be 150%, but I’ve gone a bit past halfway to 156%. After you move the slider, don’t forget to click on “Apply” to apply your changes.
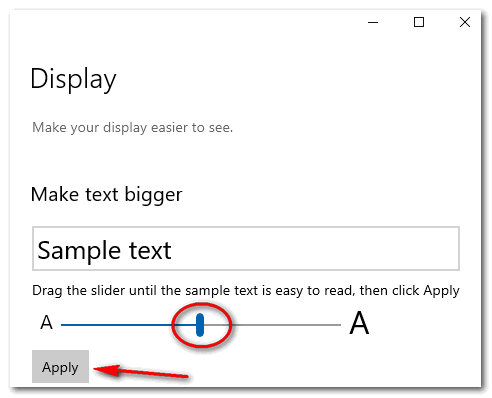
Figure 3
You can see that the text under the desktop icons is now much larger, while the icons are the same size. Compare Figure 4 below with Figure 1 .
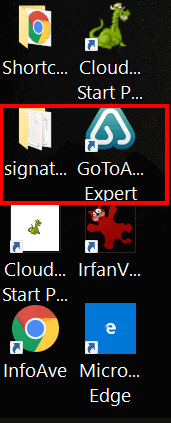
Figure 4
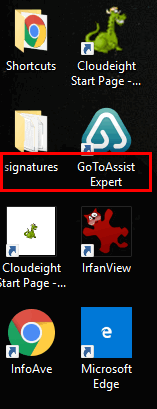
You’ll also see that the toolbar fonts are bigger in most programs. For instance, in figures 5 and 6 below you can see the difference in the Firefox toolbar and the size of the text in the address bar:
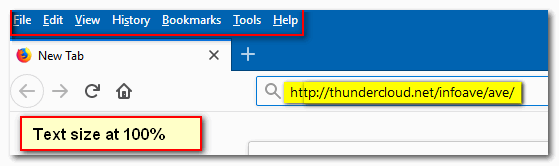
Figure 5
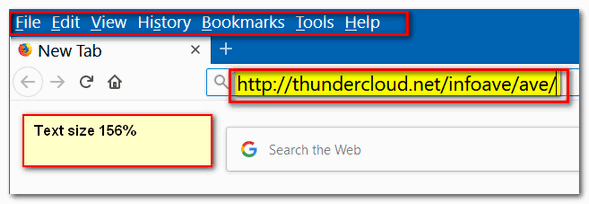
Figure 6
Who knew it was so easy to adjust the size of the display font in Windows 10 (version 1809 and newer)? Now you know how to make the font size larger and easier to read without making everything else on your screen larger.

