Making the Most of Your Taskbar
Does your Windows 10 taskbar look like this?
![]()
Taskbar real estate is like ocean-front property. It’s valuable. Every icon or item on your taskbar should be something you use often.
Let’s look at the taskbar above. The huge search box takes up the space of several icons. And Cortana and Task View are two things I don’t use – do you?
Let’s start by trimming that huge search box. You don’t need it to search from the taskbar.
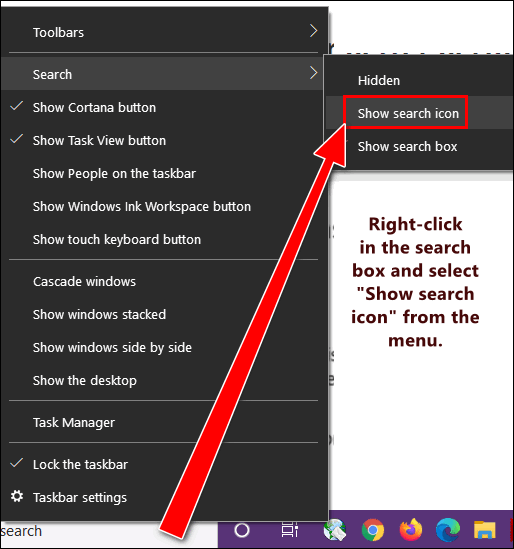
Right-click in the search box. Then hover over “Search” and you’ll see the option to “Show search icon”. If you search using the taskbar search often as I do, the search icon will work just as well as that big search box did.
I never use Cortana. If you don’t either, why have her hanging around the taskbar taking up valuable space? Get rid of the Cortana icon by right-clicking on it and deselecting the “Show Cortana button” from the menu.
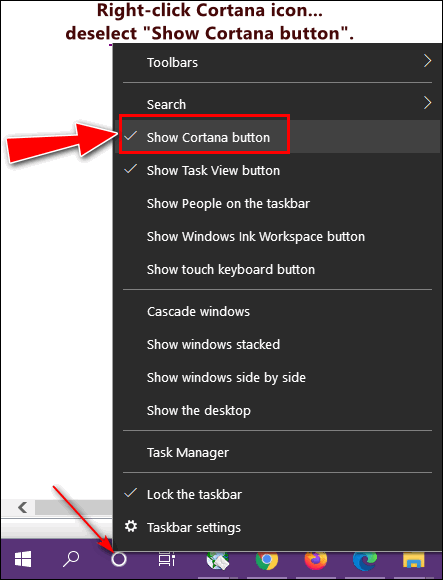
When is the last time you used the Task View icon? Ever? Someone at Microsoft thought it was a grand idea. I never use it. Maybe I’m missing something? If you do not use Task View either, why have its icon using up space on the taskbar? Get rid of it, I tells you!
Right-click on the Task View icon and deselect it from the menu that pops up.
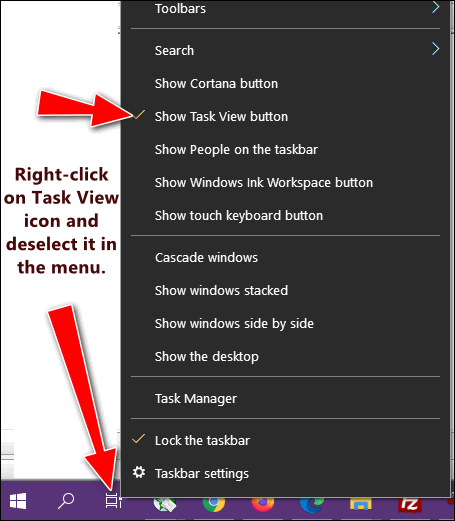
Now take a look:
BEFORE

AFTER

Instead of using up the precious taskbar space with things that I don’t use and replacing the large taskbar search box with an icon, I now have a lot more room to put the things I use the most often, right at my fingertips.


Excellent suggestion for users to improve how they use task bar.
It might be of further value to offer your views as to who apps you use and the way you position them/rank them in the talk bar.
Thank you very much for this tip!
It always surprises me to learn another trick with that right-click ! Amazing how long I’ve been using the computer and how little I really know of its immense capabilities. Right under my mouse’s right-click button, too – so handy! Thanks, again, Cloudeight, you are as useful as that right-click!
You can never stop learning to improve your pc interface – many thanks for this one!
thank you for another great tip.