Manage Disk Space and More With Windows 10 Storage
There are many free tools for analyzing disk space, but if you’re using Windows 10, you don’t need no stinkin’ tools. All you need is Windows 10 Storage feature. Additionally, if you want to save your documents, pictures, music, videos, etc. to an external or second hard drive, Windows Storage makes it easy to do that too.
So, let’s discover what Windows 10 Storage can do for you. Press the Windows Key + i (I like Ice cream) or click on the Start button and choose Settings and then click on System. When the System dialog opens, click on Storage.
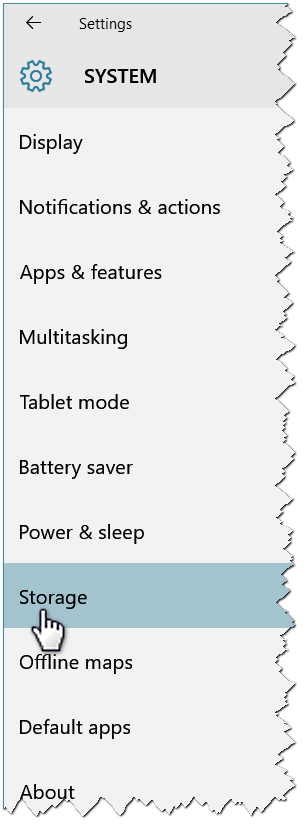
When the Storage dialog opens, you’ll see your hard drive (or drives) displayed, along with used and unused space for each drive.
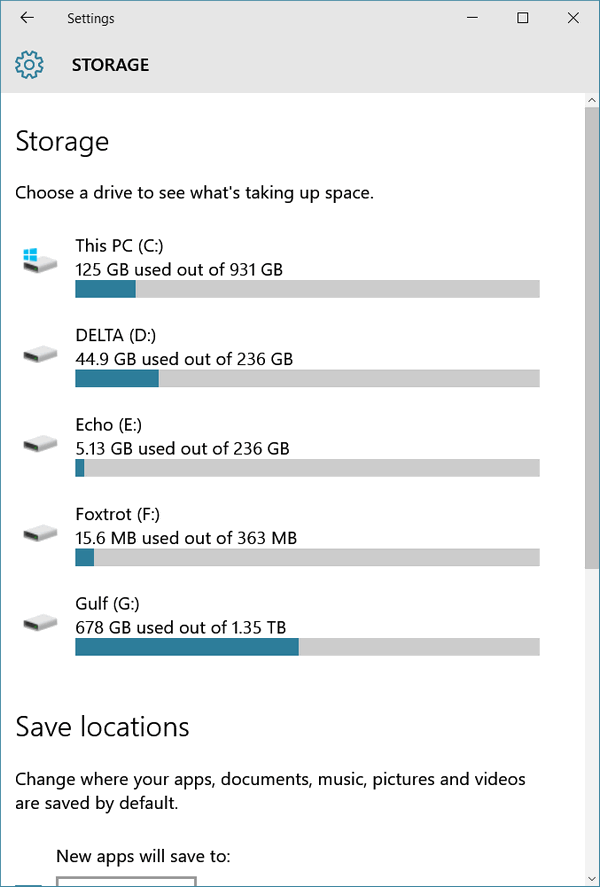
Now, if you want to know where all your space is being used, click on the drive and you’ll see a dialog like the one below showing where the space is being used. I click on Drive C:\ my Windows drive. It looks good to me. I have plenty of space. I’m using less than 15%
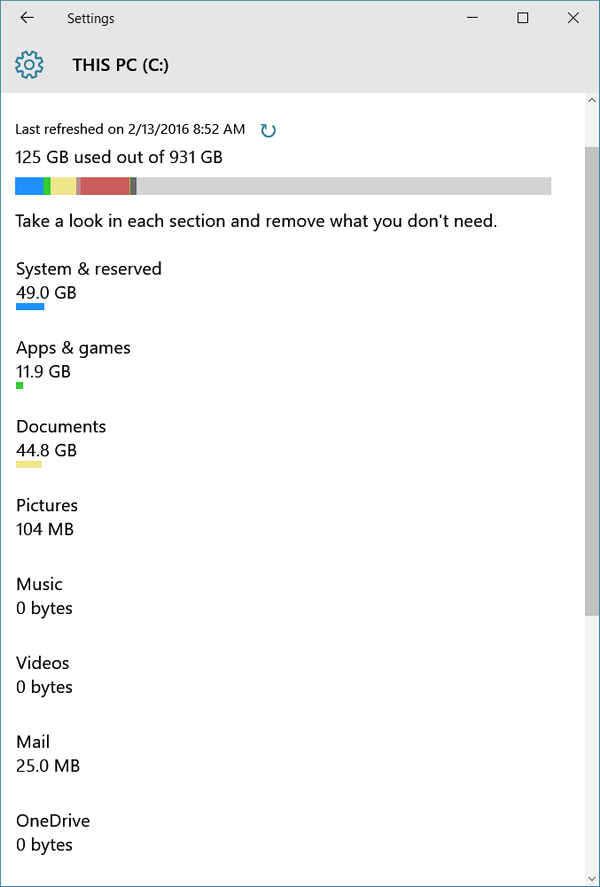
Now I take a click on my G drive (external drive) because I see a lot of space being used up and I wonder where all the space is going.
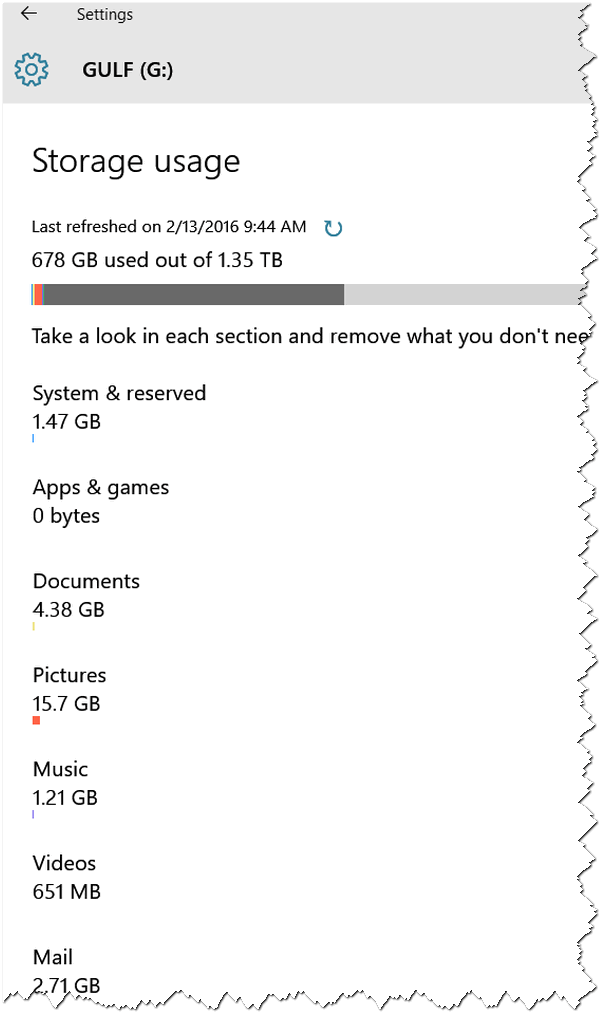
Long list of stuff here -more than one screen. So we continue below:

Hmm… Other is using using up 651 GB of space. I click on “Other” to see what “Other” consists of:
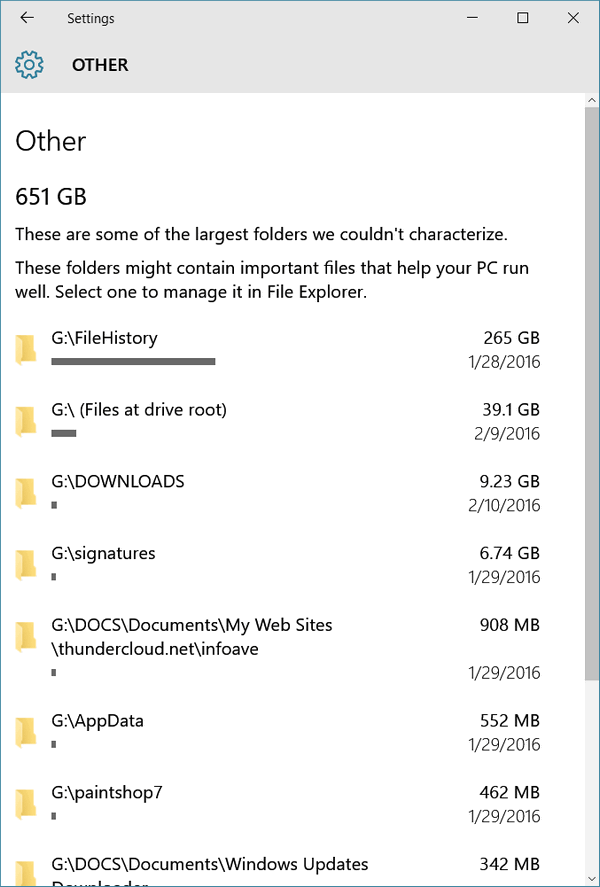
I quickly see that File History is using up about 40 % of the 625 GB of the space being used. If I click on File History – I can dig deeper.
But now I know what I can do to free up some hard drive space on my external drive should I need more space. And I know how to clean up File History – and if you read this post, you’ll know how too!
Now you know what Windows 10 “Storage” is and how to use it to find out how your hard drive space is being used.
OK let’s see what else you can go with Windows 10 Storage.
If you want you can change the default save locations for certain types of files. If your C:\ (Windows drive) is getting full, you might want to save your documents and pictures to an external drive by default. A word of caution here – if you’re going to change the “Save locations” to an external drive, you should always leave the external drive connected or you’ll get error messages galore.
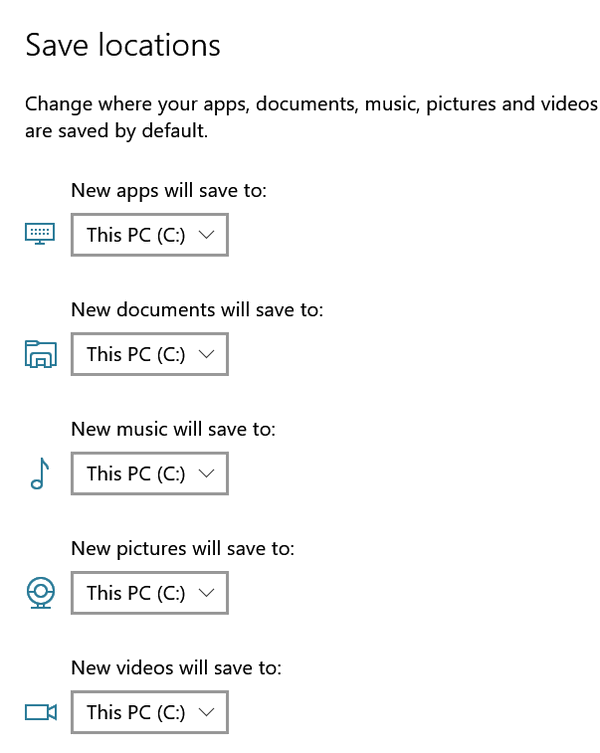
So, let’s say I want to save all my pictures to my external drive G:\ . I click the down arrow to display the drop down menu of drives. I can choose any of these drives to make it my default location for saving pictures. All of my pictures will be saved by default to the location I choose.

Above: You can see the drop-down menu that appears when you click the down arrow. Keep in mind that this feature of Windows 10 Storage is only useful if you have more than one hard drive or you have at least one external drive.
Now you know a lot about Windows 10 Storage – and you’ll discover more about it if you dig in now and explore. Explore like Magellan I tells ya!


Greetings TC & EB,
This is just great–I had no idea that “STORAGE” was even there. (See how observant I am?) As always, I’m going to follow your advice & explore with caution. If I mess something up, I KNOW who to call on—and it “ain’t” GHOSTBUSTERS..Thanks Again!
Tried doing as you suggested and NOTHING HAPPENED. Tried for two days, actually. When I check it shows 2.37 gig of temp files on C, then when I click on the link to delete the files it shows 1.99 gig, tells me it’s deleting them and check back later ….a day later and numbers are still unchanged. What’s plan B ? Thanks….you offer great suggestions.
Sometimes if you have a lot of files to delete and you have your computer set to go go to sleep after X minutes or X hours, the file deletion will stop. Also, it takes several hours to delete that many files. As far as 2.37 GB of temp files, it may be that only 1.99 GB are deletable — other files might still be in use.
If you know DOS commands you can delete files and folders a lot faster. I will do a tutorial and post it.