Managing Bookmarks In Chrome
Chrome – you either love it or you hate it, but one thing you can’t deny, it’s the most popular browser right now. There’s a good chance you either use it as your default browser or you have it installed on your computer and you have at least tried it.
There’s a lot to cover as far as tips for Chrome. Today, though, we’re going to concentrate on Chrome Bookmarks and Chrome’s Bookmark Manager.
For those of you who don’t use Chrome or don’t use it very much – Chrome does not have a toolbar, you know the thing at the top of most browsers and programs that says “File” “Edit” “View” “Tools” “Help” and the like. The reason it does not is to give you the biggest possible viewing area when you’re looking or shopping or reading on the Web.
Instead of a toolbar, Chrome has a settings icon…and everything that’s normally on a toolbar can be found by clicking on the settings icon – which as you can see below, looks like three horizontal lines. See?
![]()
When you click on the settings icon (above) you see a menu (below):
![]()
All of Chrome’s functions can be found here – but a great many of them are hiding behind “Settings” on the menu above – which is like a very extensive toolbar. But today, we’re just going to look at Bookmarks and the Bookmarks Manager.
When you click on Bookmarks in the menu, you’ll see several options, the two we are covering today are “Import bookmarks and settings”. If you want to import your Internet Explorer or Firefox bookmarks into Chrome, this is how you do it. It only takes a few second and all your IE favorites and/or Firefox bookmarks are imported into Chrome. You can also use this to export your Chrome bookmarks to an HTML file that can be read by any browser.

You can also, by clicking on Bookmarks in the menu, access the Chrome Bookmark manager. This is where all your bookmarks (favorites) can be found. So go ahead, click on Bookmarks in the drop down menu and then Bookmark manager (see below):
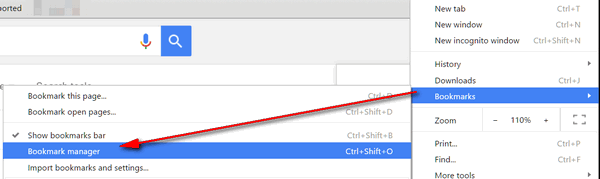
When you open the Bookmark Manager you will see all of your bookmarks (called favorites in IE and Edge). They are all in alphabetical order (with a couple of exceptions). See below:
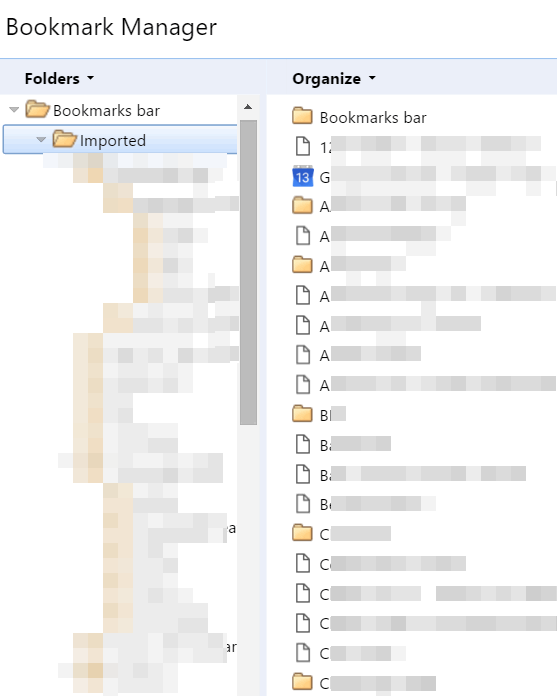
You can remove bookmarks here or you can add them to your Bookmarks bar on Chrome.
To display the bookmarks bar, click on the settings icon, click on Settings, and tick “Always show the bookmarks bar”. See?
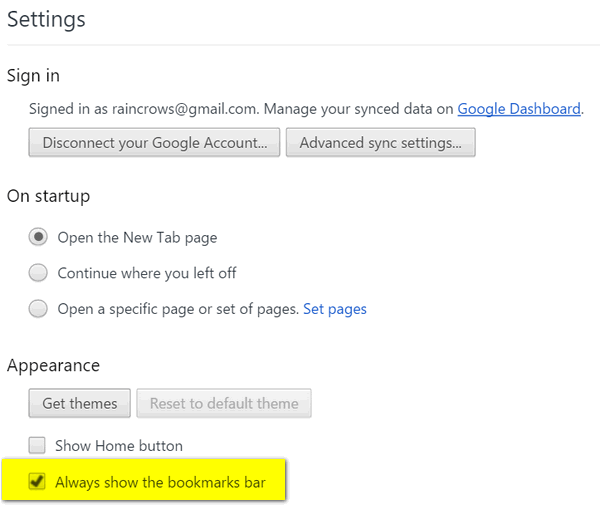
We hope this helps those of you who are not familiar with Chrome bookmarks, bookmarks bar, and bookmarks manager. And for those of you who do, this is a refresher, right?
Firefox users – we have not forgotten you. We’ll be covering bookmarks in Firefox, soon.

LAST WEEK FOR OUR LUCK O’ THE IRISH SALE.
Cloudeight Direct Season Tickets $99 for one computer – $169 for two computers
Get one full year of unlimited Cloudeight Direct Computer Care for just $99. Regular price is $135. You save $36. Save $30 on 2-computer price. Get more information here.
Cloudeight Direct Windows 10 Pre-install Checkup $29.
Make sure your Windows 10 upgrade is successful without any unexpected upgrade problems. $29. Get more information here.


Quickmarks is a Chrome extension (Settings/More tools/Extensions/Get more extensions) that allows you to just type ‘b’ in your URL bar and then the name (or part of) your bookmark and it will find it for you instead of a manual search though your bookmarks.
I stumbled through most of this when I switched from IE to Chrome but your explanation has been REALLY helpful.
Thanks,
Can I get the bookmarks I have on my home computer onto my tablet, Laptop or ChromeBook? I haven’t been able to figure out how. Thank you.
Just click on the setting hamburger (three lines at top right of Chrome screen and select Bookmarks/Import bookmsrks and settings.
The whole process of dealing with bookmarks can be simplified by using symbaloo. You will never have to worry about organizing syncing or backing up again and your bookmarks will be available in all your browsers and on all your device no matter where you are. To me this is a “must have ” and one of the favorite things I have on my computer.
I loved Google Bookmark manager until they got rid of the sharing folders option. I keep hoping that they will bring it back and make Bookmarks useful for teachers again but it doesn’t seem to be happening, unless of course I am doing something wrong. I’ve tried creating a new folder, but even the options of setting the folder to public or private are now gone. I’ve left feedback for Google several times but no response. Just wondering if you had any secret solution or insight into this situation.
Thanks,
Laura
laura.agnella@wwprsd.org