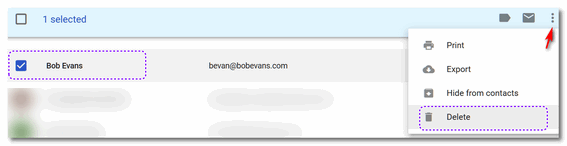Managing Your Gmail Contacts
By default Gmail will save contact information for everyone you send a new mail (not reply to). If you send a lot of email, your contacts list will become quite large. There’s no problem with that, contacts take up very little of your 15 GB of space Gmail (Google gives you). However some of you have asked us how to remove contacts and stop Gmail from automatically adding more contacts.
For instance Rolande wrote:
“I just checked my contact list on my gmail account and there must be 100 email contacts that I have no idea how they got there. How do I get rid of them and stop others from attaching themselves to my gmail account. Thanks in advanced for your help. Rolande “
Here are some tips on managing your Gmail contacts.
Open Gmail Settings by clicking on the “gear” icon.
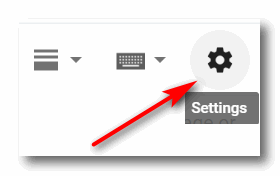
In the menu that opens, click on “Settings”.
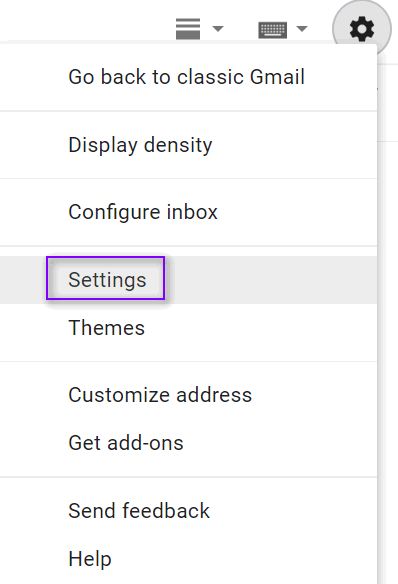
In Settings, under the “General” tab you see that Gmail’s default setting is “When I send a message to a new person, add them to Other Contacts…”

You need to change this to “I’ll add contacts myself”.

To delete one or more contacts that have already been added to your Gmail contacts, click on the Google apps icon.
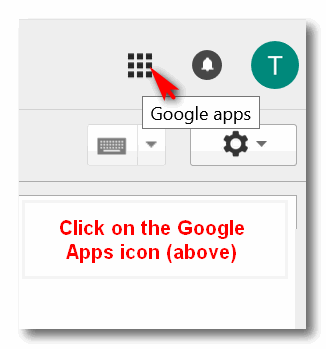
And click on the Contacts icon.
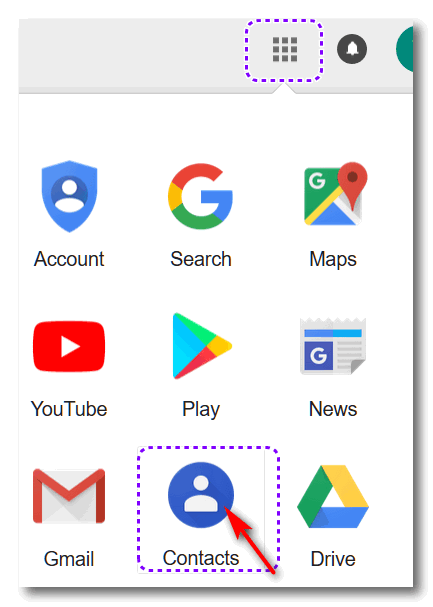
If you’re using the old style Gmail, select the contacts you want to delete by clicking in the check box next to the contact’s name…
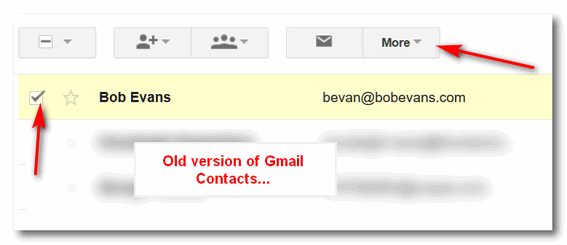
Click the down arrow next to “More” (as you see below) and then click “Delete contact”. All contacts you have checked will be deleted.
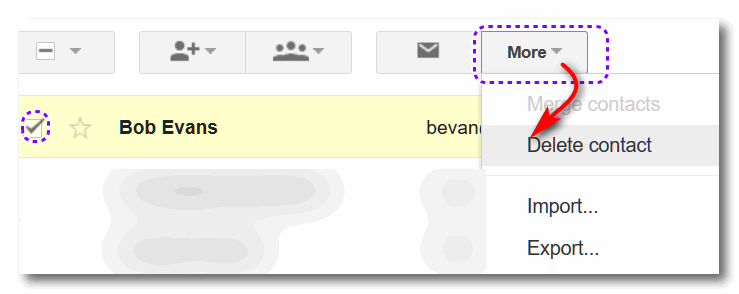
If you’re using the “New” gmail, you’ll see contacts have an icon (the first letter of their first name). You can’t see the check box – it’s hidden under the icon. To get to the check box, hover over the letter icon.
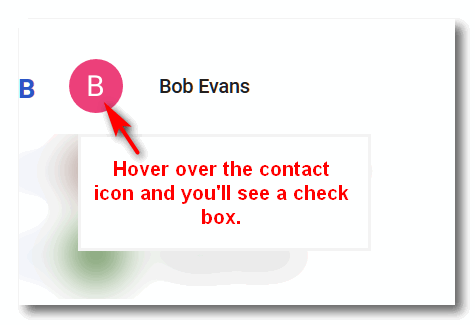
A box will appear next to the name. Check the box, then, at the top, to the far right, you’ll see 3 vertical dots.Click that and select “Delete” from the drop down menu that appears.
Manually Adding Contacts
If you switched to no longer having Gmail add new contacts automatically, then you’re probably going to want to know how to add contacts manually. It’s easy… but it’s a bit easier using the new Contacts (Preview) than the old Contacts.
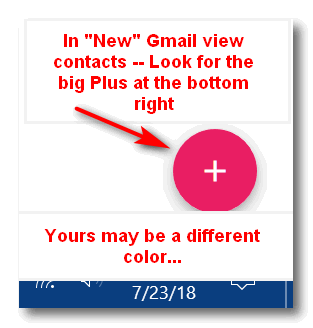
A form appears. Fill out the field you want (at least a first name and email address) and click Save when you’re done.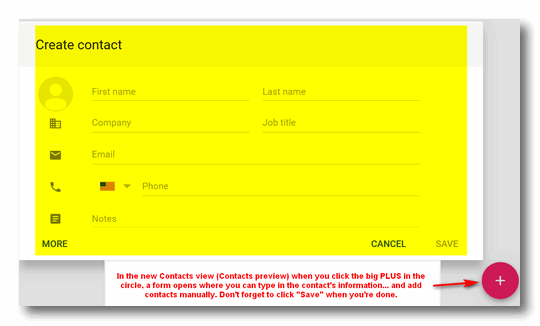
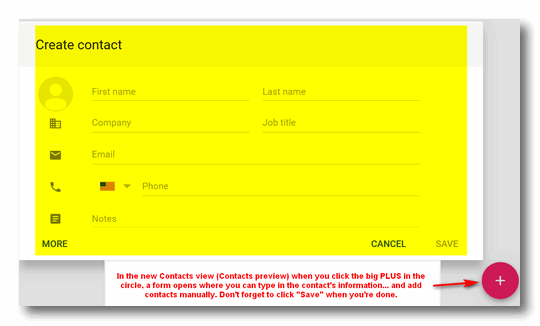
That’s the new way … here’s the old way. Open Contacts, click on the icon next to the contact icon (see below).
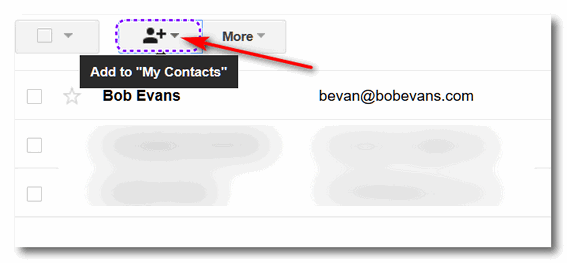
Type in the contact name (first & last… or just first if you like), and then click “Add”.
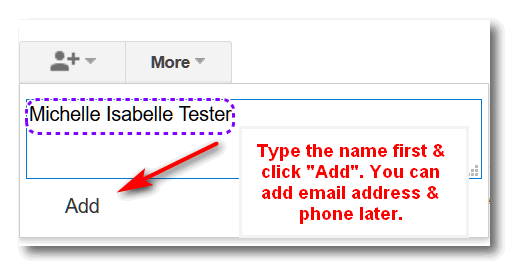
The name will appear in your contacts list. Now, click on the name and add other information such as the contact’s email address, phone number, etc.
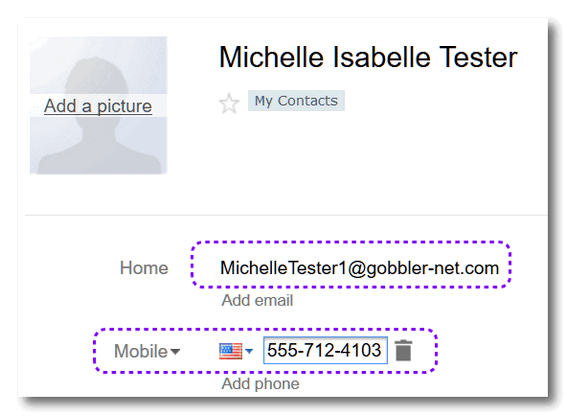
If you, like us, think the new Contacts preview is better, you can easily switch between the old and new by clicking “Try Contacts preview” (see below) at the bottom left when you are viewing the old version of Contacts.
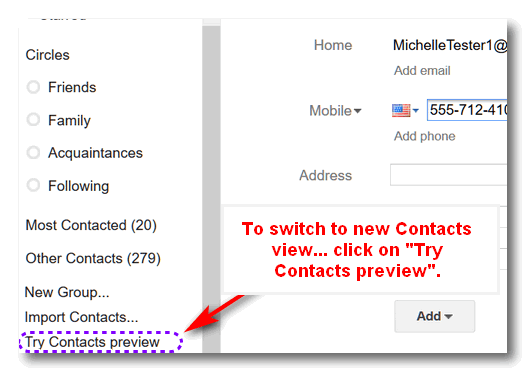
If you want to go back to the old version of Gmail contacts, no problem:
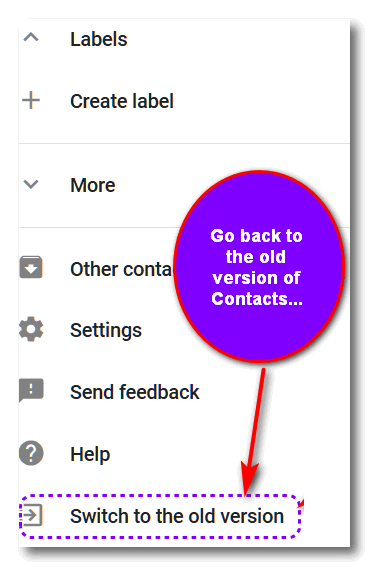
Now you know more about managing your Gmail contacts. To learn how to backup all your Google account info, your Gmail messages and contacts, read this page.