Managing Your Printer With a Handy Desktop Shortcut
Struggling to navigate menus to manage your print queue or adjust settings? A printer shortcut on your desktop can be a real time-saver. Here’s how to create one with just a few clicks.
This tutorial will show you how to create a shortcut for a printer in Windows 10 and Windows 11.
Windows 10
Type CONTROL in the taskbar search and press Enter when you see Control Panel appear.
In the Control Panel, ensure “View by” is set to “Category.
Now click on “Hardware and Sound,” click on “Devices and printers.” Right-click your desired printer and choose “Create shortcut.”
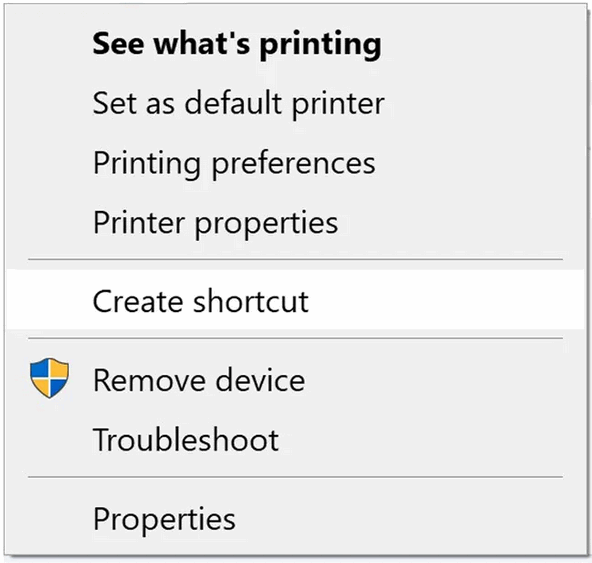
You’ll get a message telling you that you can create a shortcut here… and asking if you want to put the shortcut on your desktop. Click “Yes” to place the shortcut on your desktop.
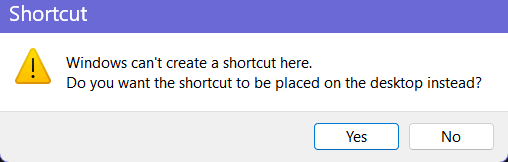
Now, you can access your printer settings and manage your print jobs directly from your Windows 10 desktop.
Windows 11
Open a run box by holding down the Windows key and tapping the R key. Or right-click the Start button and click “Run”.
In the Run box, copy and paste the following and press OK.
shell:::{A8A91A66-3A7D-4424-8D24-04E180695C7A}
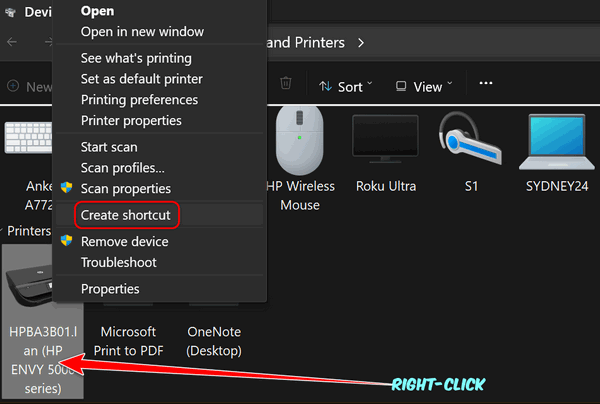
Right-click on the printer you want to create a shortcut for and choose “Create shortcut” from the menu that appears.
You’ll get a message that you cannot create a shortcut there and asking if you want to place the shortcut on the desktop – click “Yes”.
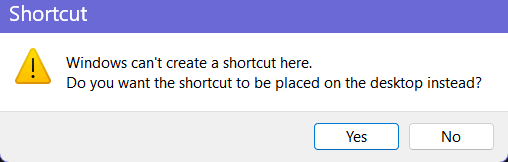
That’s it. Now you can access your printer settings and manage your print jobs directly from your Windows 11 desktop.


WHOOPEE!!!!
I’ve been trying to do this for a long time. Thank you.
Is there a similar code to set up the power option in Windows 11 as a desktop item?
Blessings,
Bernie
You can’t do a shortcut (easily) to Settings/Power Options, but you can get there via Control Panel and change the power settings. Right-click on the desktop, click “New” > “Shortcut”. In the box that appears enter the following…
control.exe powercfg.cpl
Click OK and in the next box enter a name for the shortcut – Power Options would work 🙂