Middle-click Trick
If you have a mouse with a middle button or a scroll wheel, you have a middle-click option you may not have known about.
With this tip we’re going to show you a middle-click trick we’re sure you’ll use often.
For this example, we’re going to have you open Notepad, so go ahead open Notepad. If you’re using Windows 10 type Notepad in the taskbar search and click on Notepad (Desktop app) when it appears at the top. On any version of Windows, you can open Notepad this way:
- Open a run command (Windows Key + R)
- Type Notepad in the run box
- Press enter
When Notepad is open you’ll see its icon in the taskbar. Now middle-click the Notepad icon – you’ll see that it opens a brand new instance of Notepad. You can do this again and again (don’t get crazy) and each time you middle-click on its taskbar icon a new instance of Notepad will open.
See?
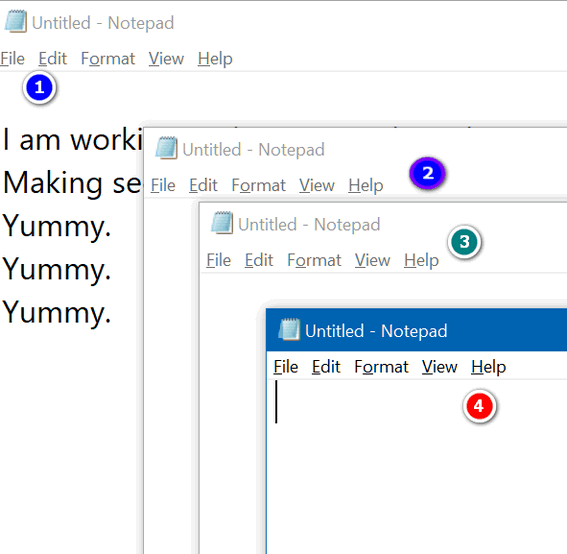
You can see that I have 4 Notepad windows open, I’m working in window #1. By middle-clicking the Notepad icon on my taskbar, I can open as many new Notepad windows as I want. Geeky people call this opening new instances. Take your choice.
If you think your mouse wheel is not a middle click button, try pressing down on it quickly – like you would your left and right mouse buttons. Most of you will find that your mouse’s scroll wheel doubles as middle mouse button. The mouse I’m using right now is a cheap $15 Walmart wireless mouse – and the wheel doubles as a middle mouse button on this cheap old mouse.
This trick not only works for Notepad, but many other programs as well. It will work with any program that lets you open multiple instances. If you have an icon on your taskbar for Chrome, middle-click it – a brand new instance of Chrome will open. Most of you have a File Explorer (Windows Explorer) icon on your taskbar – if you middle-click it, a brand new File Explorer (Windows Explorer) window opens. You do this with a lot of programs- but not all. Some programs allow only one instance to run at a time So try the middle-click trick right now and open multiple instance of programs with a middle-click.


My very frequent use of it is to gain the scrolling facility. Rather than using the rolling of the wheel or the arrows on the right-hand-side scroll bar to scroll up and down, just middle-click the wheel and then move the mouse up or down to scroll at any speed (smoothly) you desire. Especially easy when a large paper or web page to be glanced over.
This tip has nothing to do with scrolling… but perhaps your tip will help someone with scrolling pages!
Thanks a lot Ross. My scroll wheel doesn’t function that well when scrolling, this will help tremendously.
You must have too much time on your hands, I don’t see a function for this….it works, but why would anyone want to do it??
It would only appeal to someone who works with multiple instances of programs frequently. I’m not talking about multiple program windows. Darcy and I use this all the time and the last thing we need to do is waste time. For those who need to open multiple instances of programs this tip is a time saver.
I will be using this for Word as I often have to start several new Word documents! So much faster than going to File/New document!
Thanks, Thundercloud!!! Great tip for me, at least!!
M
For someone that uses various note writing programs and also windows explorer quite frequently, this shortcut tip is a HUGE benefit to save me time and keystrokes….. thanks for sharing!!! 😀
I keep the ‘Notepad’ icon on my Taskbar and I just ‘left-click’ on it any time I want to use it .
Pressing the ‘scroll wheel’ also performs the same task, but why do that if you can just ‘left-click’ like you do for so many other things ? David .
Let’s say you’re in the middle of editing a Notepad file or creating one, and all of a sudden you need to make a new note. If notepad is open and you’re working in it, left-clicking on its icon in the taskbar will minimize the active Window. If you middle click it will open an entirely new instance of Notepad while keeping the current notepad window open and not minimized. Also, let’s say you’re watching a video in Chrome and you want to look something up, if you middle-click the chrome icon in your taskbar, the chrome window with the video will still be open and a brand new chrome window will open. If you don’t ever need to open a 2nd instance of a program then this tip is not for you, but for Darcy and me it’s a great tip because we don’t have to interrupt anything we’re doing to open a new Window. I used this all the time with image editors, browsers, notepad, and html editors (web page editors).
Hey folks, these are friendly tips and tricks. If it doesn’t pertain to you, don’t be critical of TB and Darcy. They are always there to help us and this article might not apply to all, but maybe a great time saver for some others. I always try their tips, sometimes I might not always have a need for it, but it is interesting to see all the different things these guys show us.
General computer advice, FREE, tips and tricks, FREE, computer repair, SUPER LOW COST, software links to FREE programs, daily and weekly newsletter, FREE.
Hundreds of different computer models and millions of computer accessories in the world, all cheap or expensive, so depending on what each individual person possesses, a teeny few people complain that THEIR one product doesn’t work based on advice from EB and TC and it caused the end of the world.
One of my meeces didn’t work that way with Notepad either, one doesn’t accept miracles from a five dollar mouse!
Who knew? Well, TC and Darcy did! I love learning this, I have need for several Notepad pages to be up at the same time. Previously had to right-click and then select to get a second Notepad page. Middle-click much easier. Find it works for Sticky Notes and Irfanview, too.
Thanks, Cloudeight!
I do this all the time with my mouse and I think it was a wonderful thing for you to share because a lot of people have no idea that they could do this with a middle click. I think it’s very useful! Thanks for all the handy tips you share!