More About the Windows 10 Action Center
Action Center is one of the nicer new features of Windows 10, but it’s still very unused and misunderstood. It’s really handy and it’s very customizable. You can use Action Center to open Settings, connect a Bluetooth device, change your screen brightness, and many other things.
And if you’ve been using Windows very long you know that Windows always give you multiple ways to accomplish the same task. The Action Center just makes some of these tasks easier. And really, it’s a matter of choice. We think Action Center is very handy especially when you customize it for the way you use your computer.
So let’s take a look at the Action Center. You can open Action Center in several ways. Here are 2:
- You can hold down the Windows key and tap the A key.
- You can click the Action Center icon on the right edge of your taskbar just to the right of the system clock.
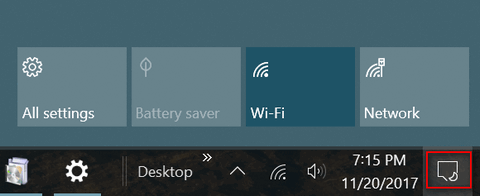
The Action Center icon is highlighted in red. As you can see my Action Center has only 4 quick actions listed. So, let’s add some more quick actions. It’s easy to do.
Open Settings. You can open Settings from your Start menu, from the right-click start menu, by pressing Windows Key + i, or clicking “All settings” in Action center.
In Settings, click on “System” > “Notifications & actions”. Under Quick actions, click on add or remove quick actions.

Turn the switch next to the quick action you want to add to your Action center to “On”.

We switched a few quick actions on to show you how quick actions appear in the Action Center.

We perfer the quick actions to appear in a different order with the ones we use most listed at the top. So we go back to Settings > System > Notifications & Actions and under Quick actions we can drag the quick actions around until we have them arranged the way we want them.

So we drag the quick actions around until they are arranged them the way we want them.

And now, when we open Action Center, we see all the quick actions we added, listed in the order want them.

Action Center is a great feature of Windows 10, but it’s not well understood and it’s very underused. We use it all the time, but what about you? What do you think of Action Center. Do you use the Quick actions at all?


I love how the Action Center is connected to Twitter. If I have a notification the icon lets me know so I can see it if I choose to.