Using Windows File Explorer to Quickly Copy and Move Files
This tip was written for Windows 10 as Windows 11’s File Explorer is minimalistic by default. But if you are using Windows 11, don’t run away. You can make Windows 11’s File Explorer look and work just like Windows 10. After you do that, you’ll be able to use this tip in Windows 11 too.
And let us point out also, we have written many times about the lack of “Copy to” and “Move to” on the Windows 10 right-click menu. So we published a simple remedy for that. There’s nothing we know of that makes it easier or more convenient to copy or move files from one location to another in Windows 10 than having “Copy to” and “Move to” right there on the Windows right-click menu.
And while there is nothing easier than having “Copy to” and “Move to” on your right-click menu, there is another easy way to copy and move files from one location to another using nothing but Windows File Explorer. And if you’re like most Windows 10 users, you’ve never noticed it. That’s understandable – it’s not very obvious.
Here’s how to copy and move files using nothing but File Explorer on Windows 10
Open File Explorer from your taskbar or just press Windows Key + E.
Open the folder where the files you want to move or copy are located. In this example, we’ve chosen one of our backup folders called “Pictures/Spotlight Wallpaper”. We have selected some files – in this case, photos – that we are going to copy to another folder. The selected pictures are highlighted, and since we’re using “checkboxes” you can see each item is checked.
Once you select the files you want to copy or move, click “Home” on the menu at the top of File Explorer. That opens the “Home ribbon” where you’ll find “Copy to” and “Move to” (see screenshot below). Click on “Copy to” or “Move to” depending on what operation you want to perform, then click on “Choose location…” near the bottom of the File Explorer window.
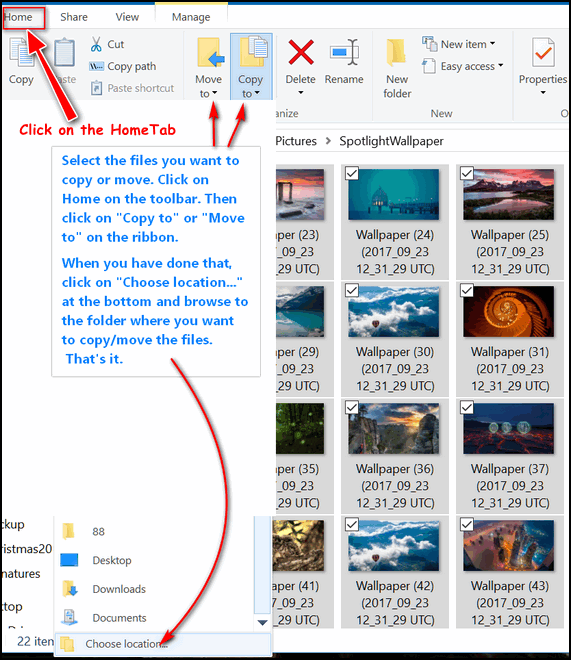
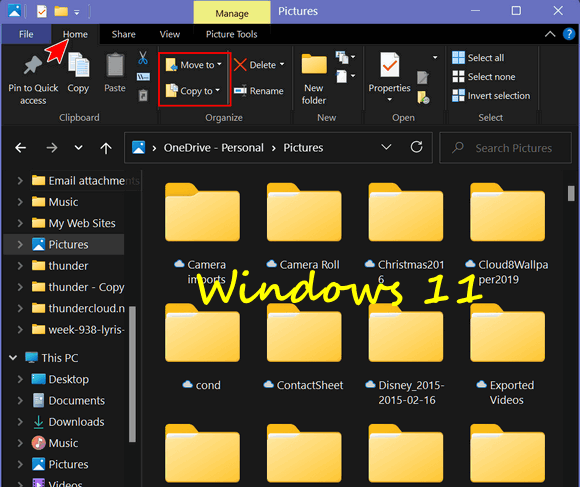
As soon as you click on “Choose location”, a window will open so that you can select the destination folder or location. And that’s all there is to it.
Now you know how to move and copy files using Windows File Explorer in Windows 10 and Windows 11.


Sorry, can’t find this in Windows 11. the top left show either File Explorer of the folder you click on. when you go to click on that folder it shows move, size, min or max, close
That’s why we put a link in the article so Windows 11 users could make File Explorer in Windows 11 look/work like File Explorer in Windows 10. If you missed that link click here.