Move Over Chrome – Edge Has You Beat!
At least when it comes to “Reader mode”
We recently wrote an article about Chrome’s “Reader mode”. And we thought it was a great feature that makes reading articles on the Web easier on the eyes by giving the reader control over font size, background color, etc.
Then we decided to look at Microsoft Edge’s Reader mode and we’ve got to say, it leaves Chrome’s Reader mode in the dust.
If you have Windows 11 or Windows 10 you have Microsoft Edge. So, that means most of you have Microsoft Edge even if most of you haven’t yet tried it. So, Open Microsoft Edge and follow along.
When you visit a page for which Reader mode is available, you’ll see a book icon with a speaker on it.

When you click on that icon (as shown above close up – and below in a page view)…
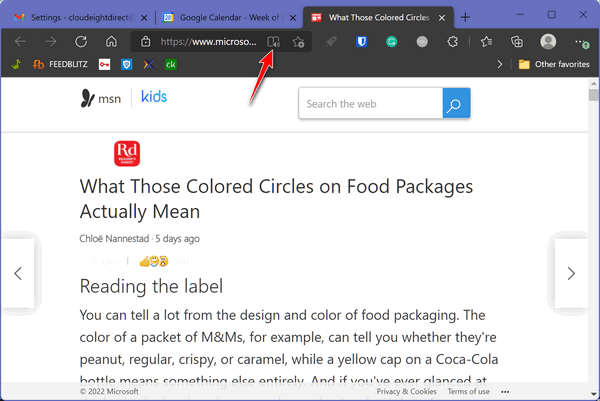
You’ll be able to control how the text appears on the page from the font styles and sizes to background colors, line focus, and even a translator. And if you’re a Grammar cop, you can even open Grammar tools to show parts of speech and more. You can also have Edge read the article to you.
In the screenshot below, you can see I’ve chosen a medium-sized Comic Sans font on a black background.
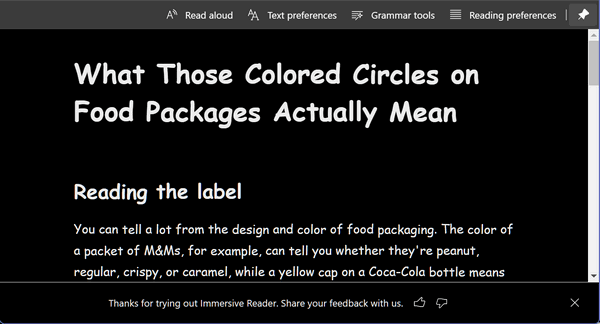
Under “Text preferences” you can choose text size, text spacing, font, column style, and page themes (background and text color).
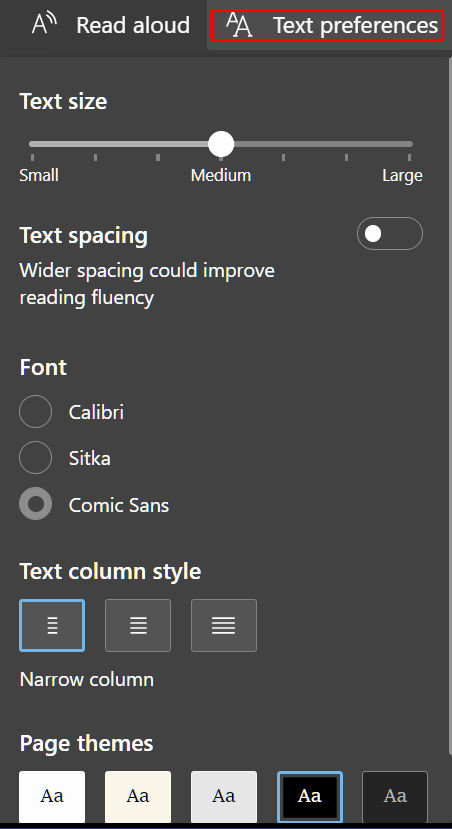
If you’re a grammar-o-phile or grammar cop, you might find grammar tools useful. You can break words into syllables and show parts of speech.
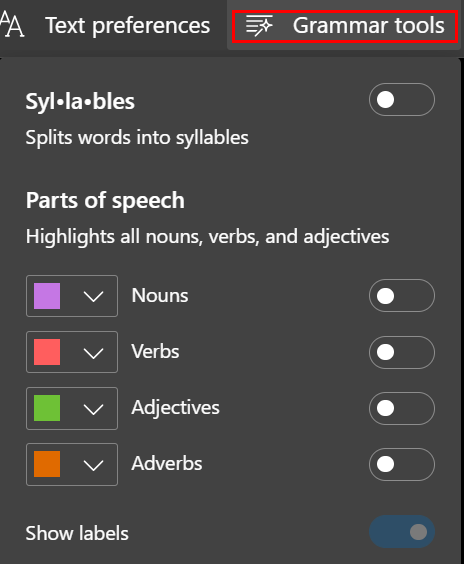
And to further refine your reading experience, Edge offers you the option to change reading preferences by choosing Line focus which allows you to focus your reading by highlighting one, three, or five lines at a time.
Plus you can hover over certain words to see a picture of what the word describes.
And you can translate the page with the built-in translator.
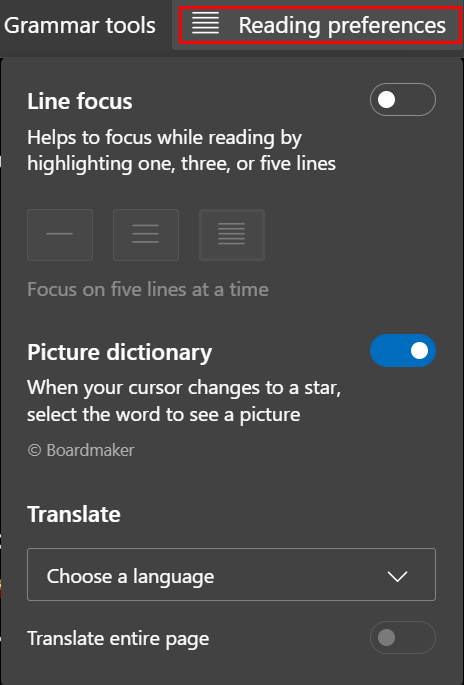
To see how the “Picture dictionary” works, I hovered over the word “circles” and the cursor turned into a star so I could see what circles look like.
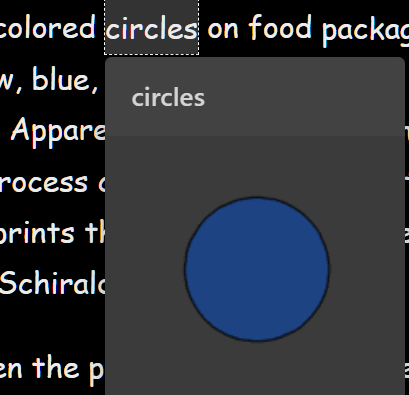
Microsoft Edge’s Reader mode is more advanced and even more useful than Google Chrome’s Reader mode. So, open up Microsoft Edge and give it a try…we tells ya!
And a reminder – Reader mode does not work on every page. If it will not work on a page you will not see the Reader mode (book) icon.

