Optimize Your Browser’s Bookmarks Bar by Using Icons Only
This is a tip for those of you who use Google Chrome or Microsoft Edge
This tip will work with any bookmark in your bookmarks bar that already displays an icon. Microsoft Edge calls bookmarks “Favorites” and the bookmarks bar the “Favorites bar” – but they’re the same thing.
Also, you can only use this tip on bookmarks or favorites that already display an icon.
CHROME
Here’s how to show icons only in Chrome’s bookmarks bar.
1. Right-click on the shortcut you want to make an icon only & click “Edit” from the right-click dropdown menu.
![]()
2. Highlight the bookmark’s name and delete it. Then click Save.
![]()
3. I’ve done several of my Chrome bookmarks this way to show you what it looks like and how much space it saves.
![]()
The Apps icon/name, as shown in the screenshot above at the far-left edge, cannot be edited. But as you can see, I’ve changed five of my bookmarks to icons only and it saves a lot of room and that means you can display more bookmarks on the bookmarks bar that are always in sight.
The bookmarks are (in the screenshot above) from the left: “Clear Chrome Data settings”, my main banking site, my secondary bank, and the Cloudeight InfoAve site, and our Emsisoft web portal. You can see without the descriptive text, they take up a lot less room.
Microsoft Edge
Here’s how easy it is to show icons only in Edge’s Favorites bar.
This tip was suggested by Gary B. Thanks to Gary for sending this tip to us.
Right-click on any Favorite in the Microsoft Edge Favorites bar and click “Show icon only” in the drop-down menu that appears.
![]()
Look how nice and neat the Favorites Bar looks with icons only – and you have a lot more room for a lot more “Favorites” on it also.
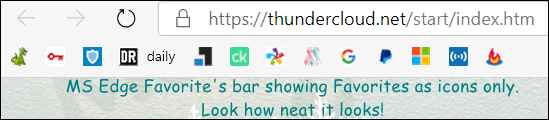
Keep in mind there are some limitations – you can only do this with bookmarks that already display icons.


I have approximately 170 bookmarks in my bookmark list (Google Chrome), how can I get rid of most of them? They are sooo old, I’m not even sure that they still work. When I want to go to one that I know still works, it takes me a long time to find it in the list.
Is there any way to save some and delete all the others?
I know you two will have a solution for this, as you have been helping me – and many others for the past decades(s).
God Bless you both and reward you for all your service to us “Older” folks.
Rich
Ctrl + shift + O Opens bookmark manager. 3 vertical dots to the right of the bookmark gives you options. To move a bookmark to where you want it, left click and hold then move bookmark to where you want it.
Open your bookmarks and right-click and delete the ones you don’t want. You really can’t go wrong. If you delete one you wanted to keep, just visit the page/site and create a new bookmark.
Such a good tip.! I just did this the other day to Chrome and Edge it saves so much space for more that way.
My problem is that many of my Icons are not always let’s say with colors, sometimes just an Icon in Black & white, so if I don’t have the name & is not displayed properly I don’t know what is about unless of course I put the cursor on it & then appears the page, then I will know which page is that one. Why some icons don’t show properly?
If the shortcut/bookmark does not have a unique icon then you can’t remove the text and still know what it. You cannot change the icon. That’s why we said in the tip you can only use this with items that have icons – meaning identifiable icons, not generic ones.
Great tip! Many thanks.
How do you get the name back if wanted?
TIA
Lin
In Chrome, right-click the icon, click Edit and type in a name in the “Name” box. In Edge, right-click the icon, in the dropdown menu remove the check next to “Show icon only”.