Sharon is overwhelmed with spam
I have recently been overwhelmed with spam in my OE inbox. What anti spam filter do you recommend? Thanks for all you do!!
Our Answer
Thanks, Sharon. We’ve tried all kinds of spam filters that work with email programs – but since the spam problem is almost overwhelming – the spam filters we’ve tried don’t do a very good job of filtering spam because they have a hard time sorting spam from good email. Most of these filters work by adding people to your address book and thus keeping their emails from being labeled “spam”. But many times you buy things online, write to a company for support, write to someone for information, etc. but you don’t really want those people or companies in your address book. Using the address book as a whitelist isn’t a good solution. It implies that mail from anyone other than those in your address book is spam. And challenge-based spam programs only exacerbate the problem by making every mail a spam email unless you say it’s not. We don’t just use email to keep in touch with friends, we use it to communicate for business, for assistance, to receive order confirmations of things we buy online and in many other ways.
And we don’t think it’s a good idea to integrate other programs with your email program. Installing anything that integrates your email program always seems to affect your email program. Whether it’s an anti-virus scanner or a spam filter, or whatever — programs that integrate with your email program always seem to impact the performance of your email program.
We get (literally) a thousand or more spam emails each day. We’ve had to come up with a resourceful way to deal with spam because we just cannot afford to have good emails thrown in the spam folder. So we are going to tell you how we deal with it and we’ve been dealing with it this way for a couple of yeas now. It works great and doesn’t affect your email program at all. It doesn’t slow down your email program and it doesn’t cost a thing. You can use this method too. One thing we can assure you – this method works
You can use Gmail’s excellent spam filtering for any email accounts you have as long as they are POP3 or IMAP accounts (Hotmail and Yahoo Mail are not POP3/IMAP). You can even set up your regular ISP mail account – your primary email account – in Gmail.
It’s very easy to do. But first you’ll need to get a Gmail account. You can get one free at www.gmail.com. Now you’ll have to set up Gmail for IMAP so you can send and receive email using Gmail from your own email program. So you will need to login to your Gmail account and click the Gear icon at the very top-right edge of the page (the Gear icon is coolspeak for “settings”). Next click “Mail settings”.
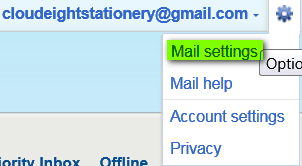
Next click “Forwarding and POP/IMAP”
![]()
Near the bottom of the page you’ll see IMAP Access. We recommend IMAP because it syncs your email between your email program and Gmail. If you want to learn more about IMAP click the “Learn more” link while you’re on the Gmail page.
Tick the radio button next to “Enable IMAP”.
It’s a good idea to click “Save Changes at this point – there’s more you have to do – but saving your changes now will make sure you don’t forget to do it later. After you’ve saved your changes, Gmail will help you get Gmail set up in your email program – regardless of which email program you use. So while your on Gmail’s Mail Settings page click “Configuration instructions”. Follow the instructions to set up your Gmail account in your email program.
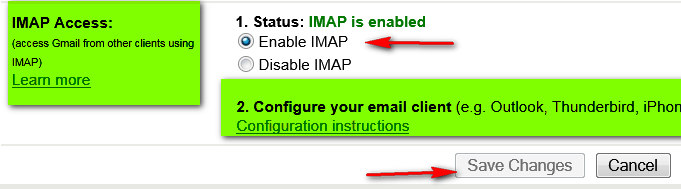
Next – at the top of the page click “Accounts and Import” and find the “Check mail using POP3:” dialog and click “Add POP3 email account” (this is your ISP account – the account you use most often.
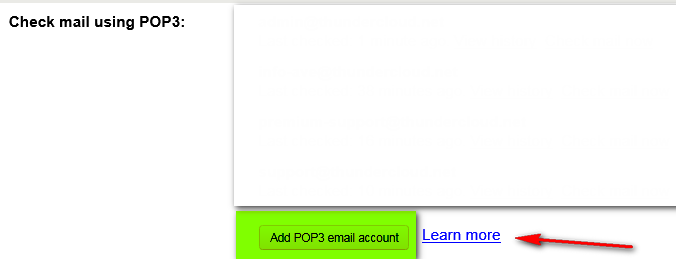
If you need a little help, just click “Learn more”.
After you’ve clicked “Add POP3 email account” a dialog box will appear where you type in the email address you want to check, your user ID and your email password (for the account you’re setting up). If you want, you can even set up Gmail to send from that account too, but it’s not necessary.
If you like you can set up more POP3 accounts if you want to check then using Gmail.
There’s one more thing you have to do, you have to make sure you disable auto-checking in your email program for the accounts you want Gmail to check. All your email messages will come to your email program via your Gmail account. If you don’t disable auto-checking of the accounts you add to your Gmail account you’ll bypass Gmail, and your mail won’t be filtered for you. Why? because your email program will check your accounts before Gmail checks them and this defeats the whole purpose of this tip. So make sure you set up your Gmail account in your email program to auto-check and disable auto-checking in your ISP account(s) that you’ve set up in Gmail. And if you need more help with all of this, click the “Learn more” link in your Gmail Webmail account to the left of “Add another email account”. It really is easy to set up Gmail to check your regular email accounts.
We’ve been using this method of dealing with spam for a couple of years and it works very well for us – and we’re sure it will work well for you too. We have very, very few good emails mislabeled as spam. But when that does happen, you can just login to your Gmail account, find the mislabeled email, highlight it and click “Not spam”. Gmail will automatically move that message to your inbox and never mislabel any mail from that sender as spam in the future.

