Usually you can add an application to the pin menu by simply right clicking on the application, and clicking “Pin to Start Menu”. But if you want to add a folder to the start menu, you have to drag it there.
We’re going to show you how to add the right-click “Pin to Start Menu” work for folders too.
1. Press the Windows Key + R (this opens the Run command)
2. Enter Regedit.exe and press Enter, or click OK.
3. Browse to the following location: HKEY_CLASSES_ROOTFoldershellexContextMenuHandlers
4. Create a new key called {a2a9545d-a0c2-42b4-9708-a0b2badd77c8} with no value.
5. Close the Registry Editor
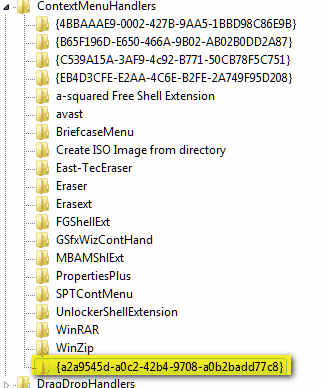
That’s it. You’re done. You will have to reboot your computer before you have the option to pin folders to the start menu. If for some reason you don’t want the “Pin to start menu” option for folders, just delete the key you created.
In case you haven’t figured this out yet – this tip is for Windows XP, Windows Vista and Windows 7.


You gave this tip once before. I added the key as directed, but it doesn’t work (Windows 7).
It works perfectly on Windows 7.
could not find on my computer
HKEY_CLASSES_ROOTFoldershellexContextMenuHandlers
As per the article – you have to create it.
It doesn’t work for me either on WinXP or Vista and I followed directions perfectly.
If you’re using a security program that prevents you from changing the registry then of course this tip won’t work.