Prevent a Problematic Windows Update From Reinstalling in Windows 10
In Windows 10, your PC or device is always kept up to date with the latest features and fixes. This means, for most of us who use Windows 10 Home, we have no control over installing updates. ( It looks like this will change in a future version of Windows 10, but for now, Windows 10 Home users do not have much control over Windows 10 updates.)Windows Updates are installed automatically, and Windows 10 Home users have no choice to select which updates they do or do not want.
And we are all aware, by now, that sometimes Windows 10 updates can cause problems. So today, we’re going to show you how to remove and update and then how to stop that problematic update from reinstalling automatically the next time Windows Updates are installed.
If an update is causing system crashes, problems or instability on your PC, you can follow the instructions below, to prevent the unwanted update from being installed:
In the taskbar search/Cortana, type “View Installed Updates” (without the quotes).
- Click on View Installed Updates — Control Panel when it appears in the Search results.
- To uninstall the unwanted update, select it from the list and then click Uninstall.
Now, you’re all set until next time Windows updates, and re-installs the update you just uninstalled. So, you have more work to do if you want to prevent Windows from reinstalling the problematic update you just uninstalled.
So… If you want to prevent trouble-making updates from being reinstalled, keep on reading.
To prevent the update from being reinstalled, a troubleshooter is available from Microsoft, that provides a user interface for hiding and showing Windows Updates for Windows 10. You can obtain and run the “Show or hide updates” troubleshooter by downloading it from the Microsoft Download Center:
Download the “Show or hide updates” troubleshooter package now.
When you click on the download link, you will be prompted to open or save wushowhide.diagcab. Save it to your PC, and click to run it.
Opening wushowhide.diagcab will launch the troubleshooter. Then click Next to proceed and follow the instructions provided by the troubleshooter to hide the problematic driver or update.
When the program starts to run, you’ll see it scanning your computer for updates. When it’s done you’ll see a window like this one.
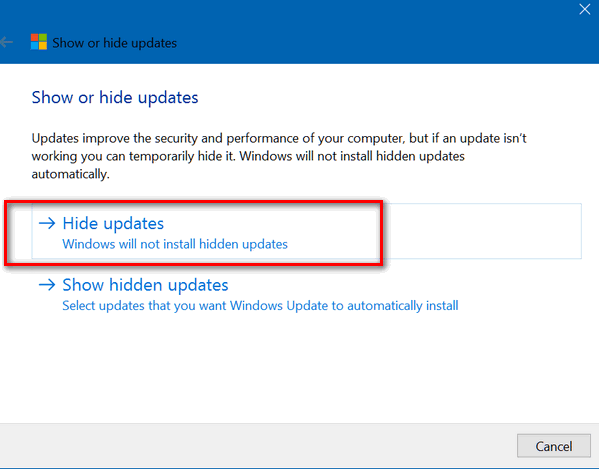
Click on “Hide updates”
Windows will display all pending updates:
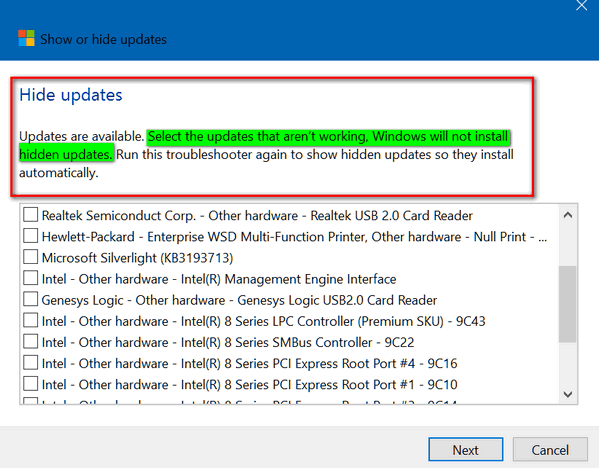
You’ll see a list of available updates. Select the update or updates that are causing you problems. Windows Update will not reinstall the items you select.
And, hopefully, that’s that!


I always believe putting on updates and I tell others the same, “butt” I would like to give it a little time in-case of major problems. I look for a common denominator that people are having problems with . Then I look for what people are doing about it.
Thank you for the above.
I enjoy your information in your E mails, I do have a question. I would like you to set up my windows 10 computer. How do I GET a
hold of you to do this??? I downloaded (10) off the internet,but can t get set up the way I want. Please reply.
You can get a Cloudeight Direct Computer Care Window 10 setup key here – they are $25. If you already have one – or have any Cloudeight Direct Computer Care repair key – you can request a session by contacting us by email.
I too recommend to my clients that they install Windows Updates automatically, since it’s IN GENERAL the safest way to use your computer. But there is a way for even Windows 10 Home users to control getting Windows Updates automatically. Just run Services.msc and find the Windows Update service in the list. Open it, and Stop it from running. Then set the drop down menu to Disable. This prevents ANY Windows Updates from coming in. Like I said, not the best choice for the average user, but if you want to hold off on getting them for a few days after Patch Tuesday, you can do that. Then just re-enable it and get the updates.
We don’t recommend this at all. You can tun off the Windows update Service, of course, but many people would leave it off and we’re trying to teach safe computing. The purpose of the article was not to teach users how to shut off Windows update in Windows 10 Home – it was how to remove an update that was causing major problems with their computer and prevent Windows from reinstalling it automatically.
We don’t want people turning off Windows Updates in Services – some would forget to turn it back on and many would leave it off intentionally to prevent any possible future problems that may be caused by updates.
There are other, better, ways to control Windows Updates in Windows 10 Home than turning off Windows Update service – but we don’t mention them in our newsletters on on this site for same reason we don’t mention turning off Windows Update service.
One question: If one is having problems with a Windows Update, how do you determine which update is causing the problem?
If you start having problems after an update you should notice right away… so it should be easy if you act right away.