Private Browsing 601 – A Graduate Course in Private Browsing for Everyone
Our first and only graduate course! When you finish this course you’ll earn a Master’s Degree in Private Browsing. And the good thing for you is that even though this is a graduate course, there are no prerequisites. Even so, when you complete this course, you’ll have a graduate-level understanding of what Private Browsing does and doesn’t do.
Here’s a quick introduction to Private Browsing
Like most things in the world, big companies can’t agree on universal monikers for the same things and that’s true of Private Browsing. Google Chrome calls Private Browsing, “Incognito” browsing. We call it Incognito mode. Mozilla Firefox calls it what it is “Private” browsing… we call it Private mode. And Microsoft Edge calls it “InPrivate” browsing. We call it InPrivate mode.
While private browsing is anything but private, there are some good reasons to use it, but none of them are related to hiding your activities, as you aren’t going to hide anything by using private browsing. Every site you visit is logged by your ISP and most of the time by the site you’re visiting. Your IP address is being logged; private browsing does not hide your IP address. Yet many people think they’re skulking around the Internet anonymously when they are using private browsing, but alas anonymity requires a lot more than using a browser’s private browsing mode.
If it’s not really private, then what good is it?
1. Use Private Browsing when you don’t want cookies or temp files from sites you’ve visited stored on your computer. Using private browsing doesn’t store cookies or the site urls you visit on the local computer. If you’re a lady looking for a new husband, you don’t have to worry about your husband looking through your temp files and finding photos of your new prospective husband or cookies from www.soyourelookingforanewhusband.com – or EB’s favorite www.iamasugardaddy4ubaby.com. I only know EB frequents that site because I snuck up on her while she was perusing a gaggle of shirtless, overweight, rich, balding, old men.
2. Logging into multiple accounts from the same computer: If you’re logged into, let’s say one of your Gmail accounts when you try to log into another it will make you sign out of the account you’re logged into (there’s a way around this but that’s for another issue). If you want to open another Gmail account, etc. just open private browsing, and log into the other account. If you want to log into 5 Gmail accounts, for example, at one time just open 4 private browsing windows.
3. Search without cookies that identify you: You can search Amazon or PayPal etc. from a private browsing window without seeing it come up on searches you perform when you’re logged into a site. Since cookies are not carried over from a private browsing session, sites cannot use them to identify you when you search using the private mode, then log into the site to purchase. This also provides you with a means whereby you can check the contents of a site as a new user and compare prices to make sure aren’t getting better prices than members. Hey, it happens all the time.
4. Checking email or browsing from someone else’s (or a public) computer. When need to check your email, check an account, or browse on someone else’s computer may want to use private browsing for that because browsing history, email provider, and accounts are not saved to the computer. Private browsing never saves web history, cookies, or web data. However, if you download anything while in Private browsing mode, it will stay on the computer until it’s deleted.
So private browsing is useful for a lot of things, but not for hiding your identity from your ISP, the FBI, the NSA, the famous super-sleuth, EB, or the websites you visit, I tells ya.
Here are keyboard shortcuts for launching a private browsing session
Mozilla Firefox and Microsoft Edge
Ctrl+Shift+P launches a new private browsing window.
Google Chrome
Ctrl+Shift+N is the shortcut to open a new private browsing (Incognito) window.
Private Browsing 601
And now our graduate course featuring three famous visiting professors… Ms. Google, Mrs. Mozilla, and Mr. Microsoft,
From Ms . Google…
When you first open a new Incognito window, you’re creating a new Incognito browsing session. Any Incognito windows you open after that are part of the same session. You can end that Incognito session by closing all open Incognito windows.
In Incognito, none of your browsing history, cookies and site data, or information entered in forms are saved on your device. This means your activity doesn’t show up in your Chrome browser history, so people who also use your device won’t see your activity. Websites see you as a new user and won’t know who you are, as long as you don’t sign in.
If you’re browsing in Chrome Incognito mode, you are, by default, not signed into any accounts or sites.
Your school, Internet Service Provider, or any parental tracking software may be able to see your activity. You can check if your Chrome browser is managed.
You can choose to block third-party cookies when you open a new Incognito window. Learn more about cookies.
What Incognito mode does
Browsing in Incognito mode means your activity data isn’t saved on your device, or to a Google Account you’re not signed into.
For example, you may use Incognito mode to shop online for a birthday gift for a family member who shares your device. If you don’t sign in to your Google account, your shopping activity will not appear in your Chrome browsing activity and won’t be saved to your Google Account.
Each time you close all Incognito windows, Chrome discards any site data and cookies associated with that browsing session.
Chrome doesn’t tell websites, including Google when you’re browsing privately in Incognito mode.
What Incognito mode doesn’t do
Prevent you from telling a website who you are. If you sign in to any website in Incognito mode, that site will know that you’re the one browsing and can keep track of your activities from that moment on.
Prevent your activity or location from being visible to the websites you visit, your school, your employer, or your Internet Service provider.
Prevent the websites you visit from serving ads based on your activity during an Incognito session. After you close all Incognito windows, websites won’t be able to serve ads to you based on your signed-out activity during that closed session.
You’re in control
Close all Incognito windows and tabs when you’re done browsing. You end a session when you close all Incognito windows, so closing a single tab won’t discard your data. If you see a number next to the Incognito icon on your desktop or at the bottom of your browser on a mobile device, you have more than one Incognito window or tab open.
You can choose to sign in to any account when in Incognito mode. If you sign into a Google service, like Gmail, or a site, that site may remember your activity.
Delete any downloads and bookmarks you don’t want your device to remember. Files you download and bookmarks you create are saved in any mode.
From Mrs.Firefox…
Common Myths about Private Browsing
Private Browsing is a useful feature of Firefox, but only if you understand the protection it offers. It helps you obscure your online activity from other people who use Firefox on your computer but does not make you invisible online.
Myth 1: Private Browsing makes you anonymous on the Internet
Reality: Private Browsing does not mask your identity or activity online. Websites and internet service providers can still gather information about your visit, even if you are not signed in. If you use your device at work, your company may be able to monitor the websites you visit. If you surf the Web at home, your cable company (or their partners) may have access to your browsing information. Only a Virtual Private Network (VPN) can mask your location and encrypt your online activity, keeping your identity and data safe from prying eyes…
Myth 2: Private Browsing removes all traces of your browsing activity from your computer
Reality: Private Browsing works by letting you browse without saving passwords, cookies and browsing history in a Private Window. If you download a file from a website, it will remain on your computer, but it will not appear in the download manager in Firefox. If you bookmark a website while in a Private Window, it will remain in your bookmark list.
Myth 3: Private Browsing doesn’t display any browsing history
Reality: Private Browsing will, by default, display visited sites and bookmarks as you type in the address bar. Firefox saves these pages during normal browsing. If you don’t want to see these suggestions, you can deselect them in your Firefox Settings Privacy & Security panel under Address Bar.
Myth 4: Private Browsing will protect you from keystroke loggers and spyware
Reality: Private Browsing does not protect you from malware installed on your computer. If you suspect you have malware, take steps to remove it to prevent it from happening again…
And finally, last but not certainly not least…
From Mr. Microsoft…
When using Incognito mode…What can people see about my browsing?
Microsoft Edge will delete your browsing history, cookies, and site data, as well as passwords, addresses, and form data when you close all InPrivate windows. Other people using this device won’t see your browsing activity but your school, workplace, and internet service provider might still be able to access this data.
Your collections, favorites, and downloaded files will be saved, so you can access them the next time you use Microsoft Edge. Changes to your collections and favorites will continue to sync across all your signed-in devices. Learn more
How does InPrivate search with Microsoft Bing protect me?
When a search query is submitted using InPrivate search, data that can be used to identify your account or device is removed. Bing will still provide local results based on your IP location, which can’t be traced back to your account or device. Links to sign in with your Microsoft Account won’t appear at the top of the page on Bing while using InPrivate search, and automatic sign in on Bing will be turned off.
Your InPrivate searches are never saved to Bing or Microsoft Edge browsing history and will never influence or appear in Bing search suggestions.
How can I control my tracking prevention settings when browsing InPrivate?
When you browse InPrivate, you can set tracking prevention to “Strict” using the toggle above or by going to settings. If you don’t change this, tracking prevention will remain the same as a normal browsing window. Learn more.
 CONGRATULATIONS!
CONGRATULATIONS!
You’ve earned a graduate degree in Private Browsing from Cloudeight University – The founders of the famous School of Hard Knocks


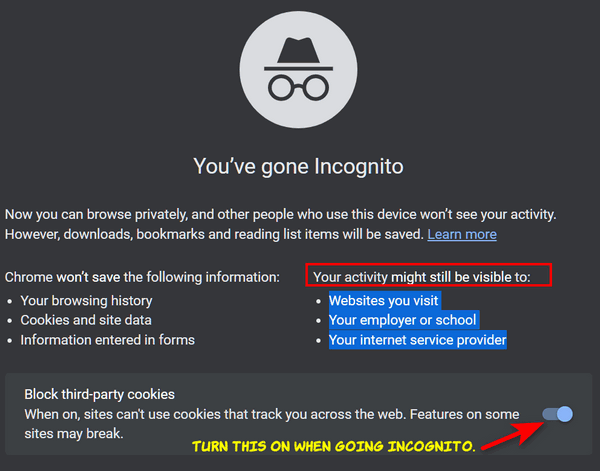
WOW, I appreciate the information but now comes the tricky part. Will have to read it over a few times for me to inwardly digest but will certainly do my best. Many thanks for the information. Have a great day and a much better week.
Kindest regards,
Maggie.