Quick Tip: How to Make Text Bigger on Windows 10
If you find yourself squinting at the text on your Windows 10 computer, you’ll be glad to know you can quickly resize the text until it’s just the size you want it.
Press & hold down the Windows key and tap the U key. This opens Ease of Access.
Under Display > Make text bigger, use the slider to make the text as big as you need it to be.
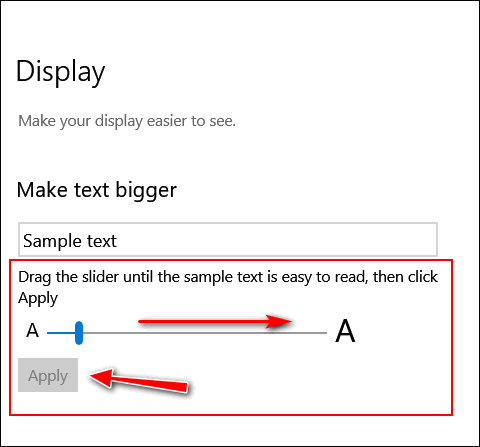
Click “Apply”. And that’s it!
You may have to restart your computer to see the changes.


I have always found control plus + will enlarge text or control – to minimize text no problems
In the article, we are talking about Windows 10 system font size, not font sizes in browsers, word processors, etc. which can be made bigger or smaller with CTRL+ or CTRL- or using CTRL and the mouse’s scroll wheel. Just wanted to clear that up.
Thank you. This will help until I have cataract surgery.
thank you for all your tips over the years. i used the icon clean up procedure as you suggested to clean off my screen- now i need to see some of them- how do i reopen them up. thanks.
You can right-click on the desktop and choose “Show desktop icons”. If you do that all your icons will be visible. To hide them again, right-click on your desktop and uncheck “Show desktop icons”. You can’t pick and choose to see some icons and not others. The only way to do that is to create a folder called “seldom used icons” or whatever name works for you and drag the icons you don’t want or need to see to that folder. Otherwise, it’s all or nothing.